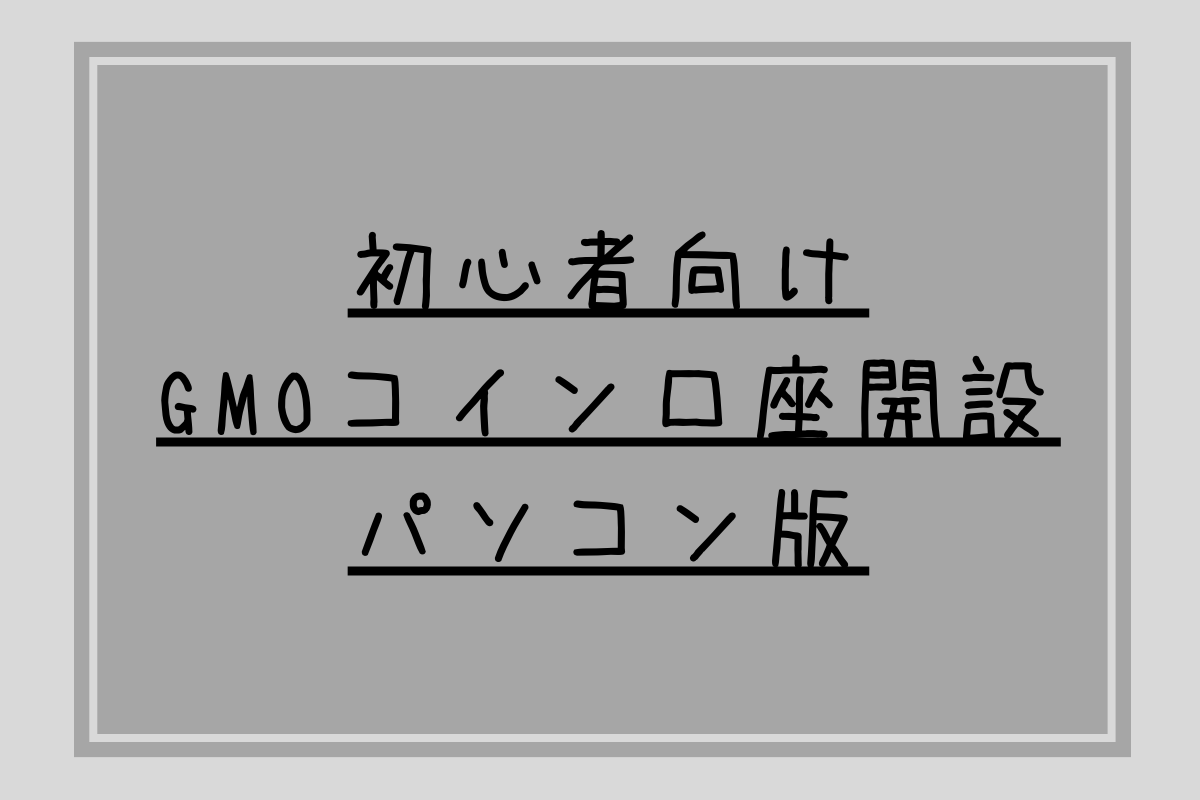-暗号資産-GMOコイン取引所口座開設方法のやり方【スマホ版】

この記事では暗号資産取引所であるGMOコインでの口座開設方法をスマホを使用したやり方で、実際の画面を使用して出来るだけわかりやすく解説しています。
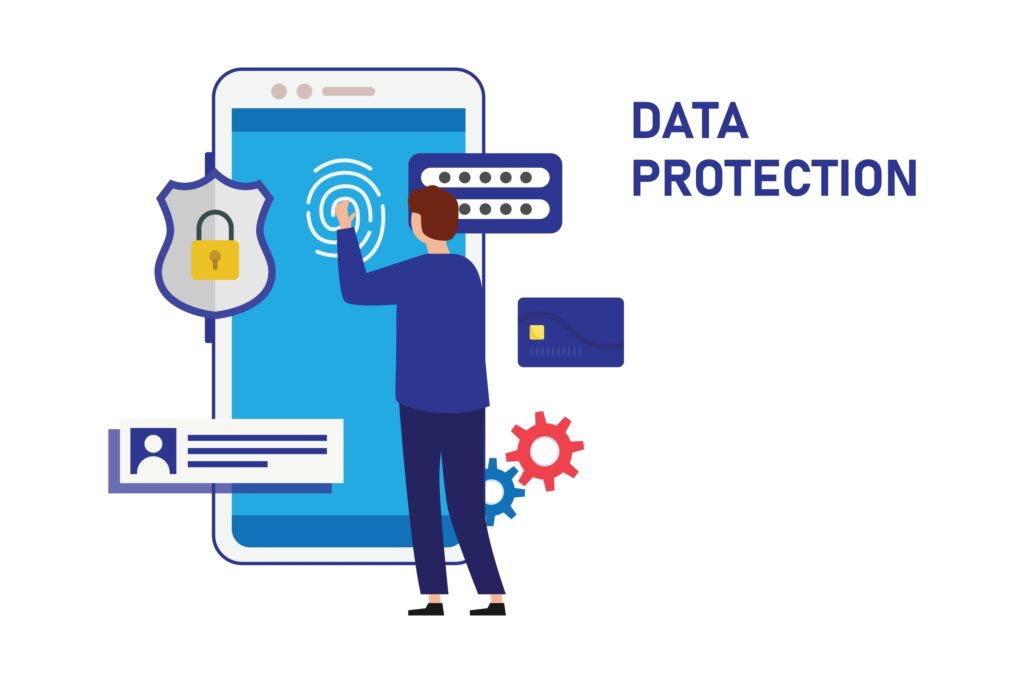
口座開設の流れをザックリ言うと下のような感じです。
STEP1:アカウント登録
・口座開設フォームへメールアドレスを登録
・パスワードを設定
STEP2:お客様情報の入力+本人確認
・ログイン後の会員ページから、「お客さま情報」「お取引に関する情報」を登録
・本人確認書類の提出
STEP3:口座開設コードの入力
・審査後、メールまたは郵送で「口座開設コード」が送られてくる
口座開設は無料で出来ます。

口座開設の手順は大きく分けて3ステップです。

なるほど、大きく分けて3ステップあるんだね!
ただ、本人確認とかなんか面倒くさそうだなー

スマホを使えば全部オンライン上で手続きが完了するよ!
実際、GMOコインのホームページにもスマホを使う方法がオススメって書いてあるしね!
スマホを使ったやり方は下の図解のようになるよ!
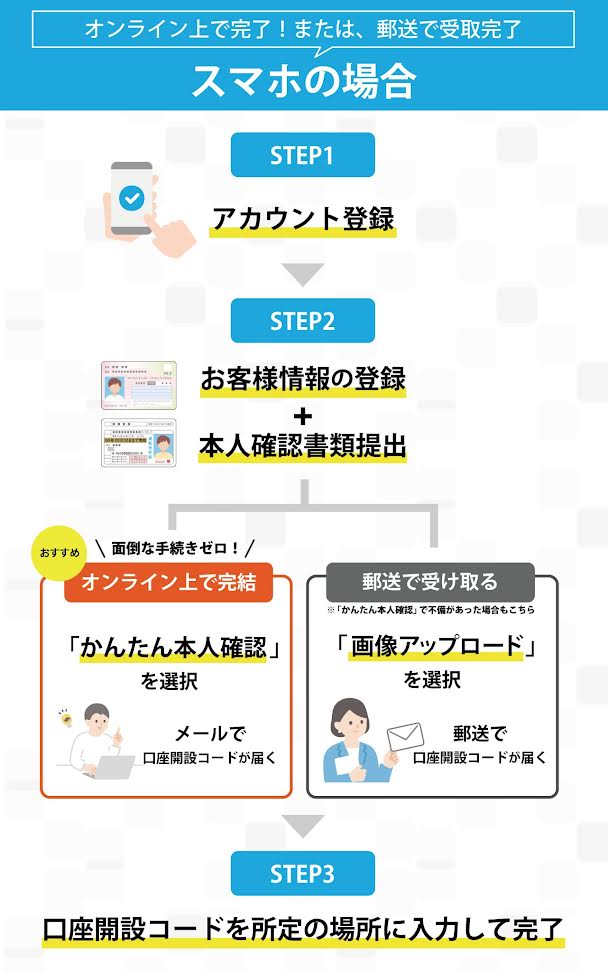

一つ注意しておきたいのは、書類の不備などで「かんたん本人確認」で審査が通らない場合もあるので、その時は「画像アップロード」でやって下さいね!
郵送受け取りがちょっとだけ面倒ですが・・・
ちなみに僕は「かんたん本人確認」で審査が通らなかったので、仕方なく「画像アップロード」にしたよ(-_-;)

なるほど、かならずしもオンライン上で完結する「かんたん本人確認」で確実に出来るとも限らないんだねー。

そうなんだよ。
なのでこの記事では、オンライン上で完結する「かんたん本人確認」の場合と、郵送で受け取る「画像アップロード」を解説していくよ!
では早速いってみましょう!
STEP1,アカウント登録
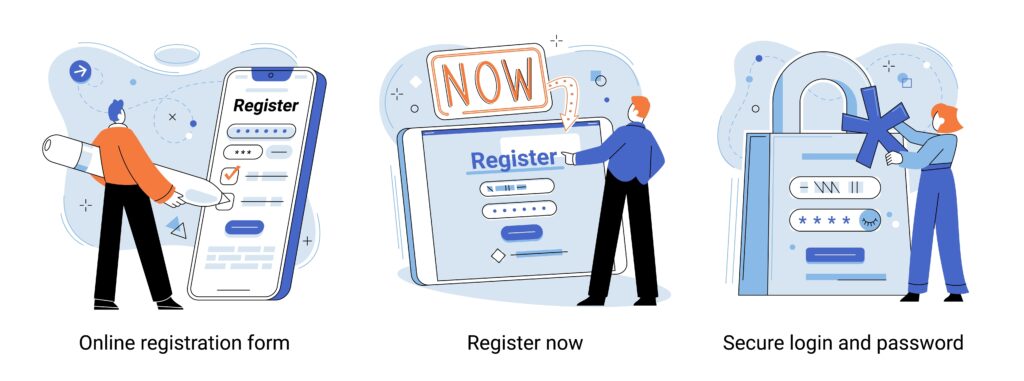
まずはSTEP1のアカウント登録の部分をやっていきます。
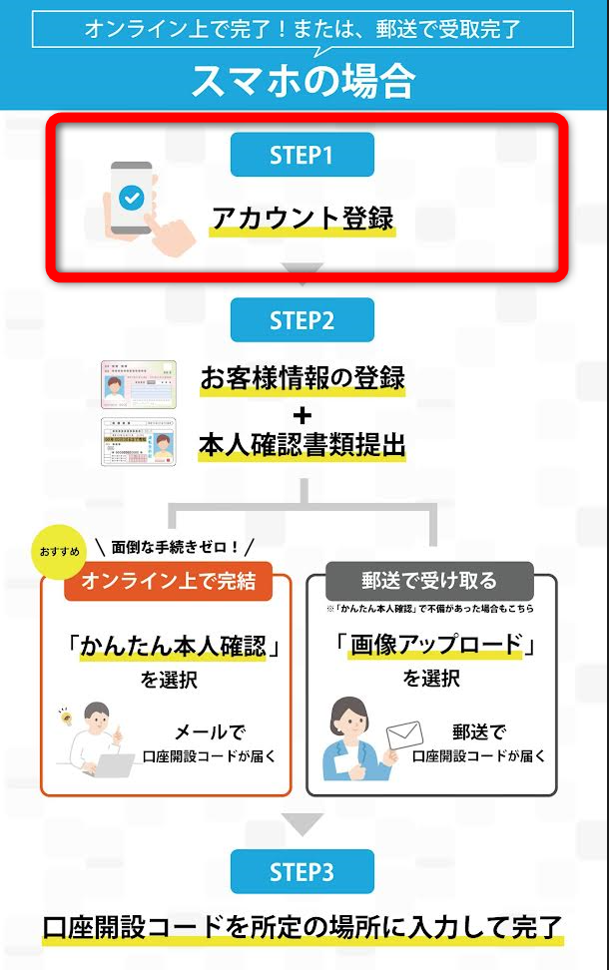
では順に見ていきましょう!
口座開設をタップする
GMOコインのホームページにアクセスして、
「いますぐ口座開設」をタップします。
GMOコインのホームページのトップ画面は結構変更されるので
下の画面とは違うかもしれませんが気にせずに「いますぐ口座開設」
をタップして下さい。

すると次のような画面になります。
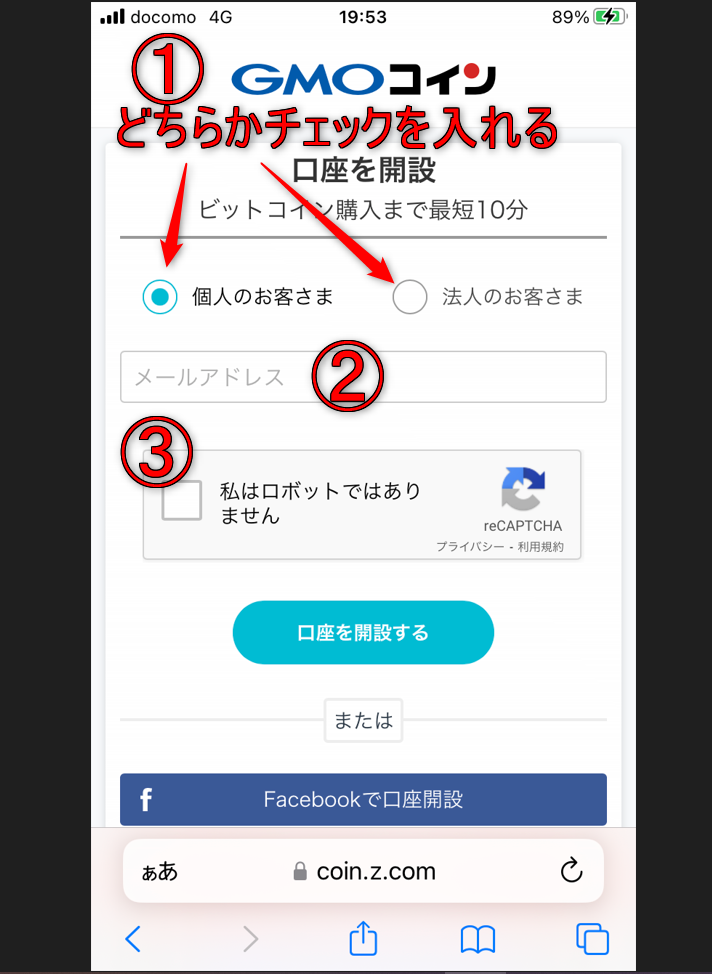
①個人か法人か選んでチェックします
(※この記事では個人の方でやっています)
②メールアドレスを入力します
③チェックをいれます
下のような画面になるので指示にそって画像を選択して確認をタップします。
今回の場合は自動車の画像を選択しました。
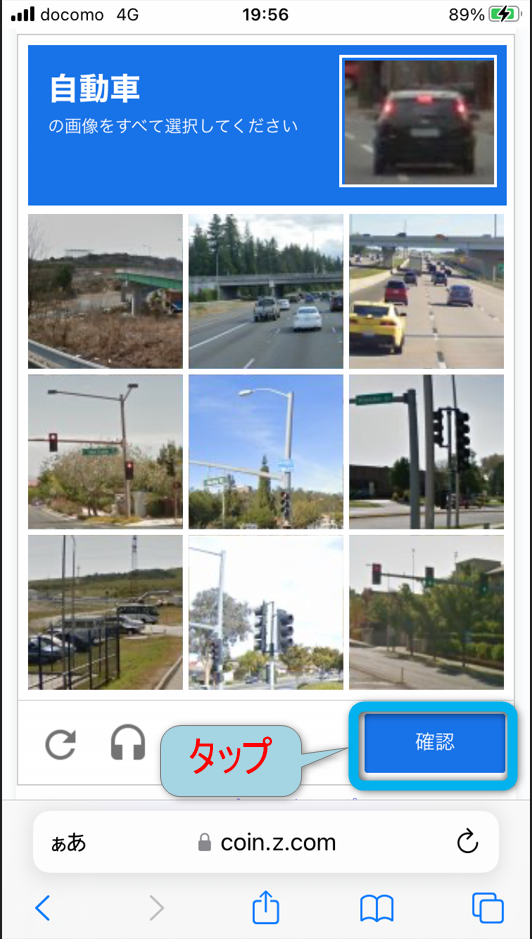
下の画像のように「私はロボットではありません」にチェックがついたら
口座を開設するをタップします。
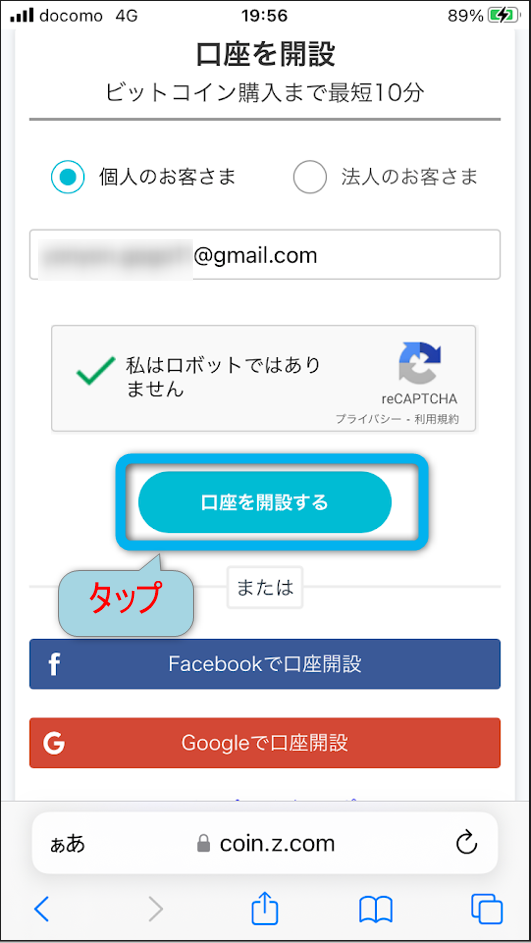
届いたメールの中のURLにアクセスする
するとGMOコインから下のようなメールが届きますので
URLをタップします。
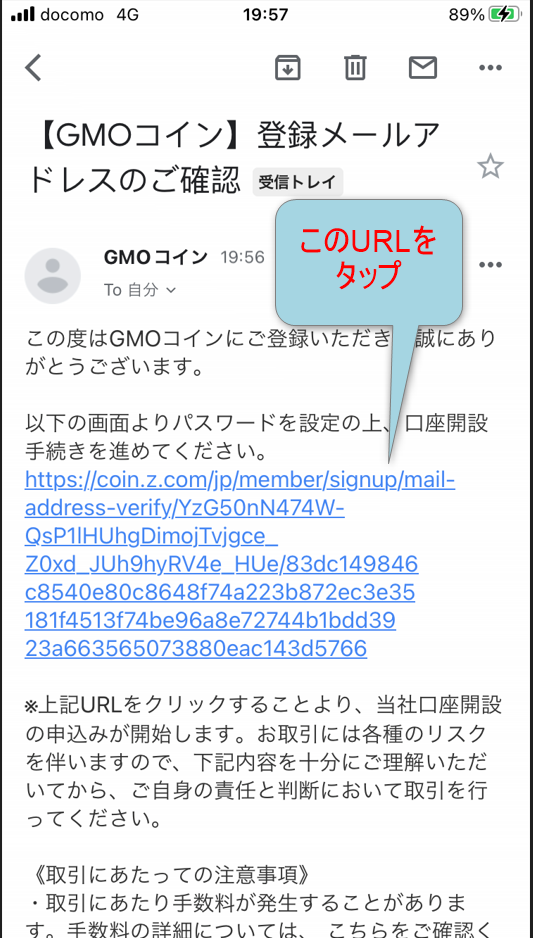
パスワードを設定する
次にパスワードを設定します。
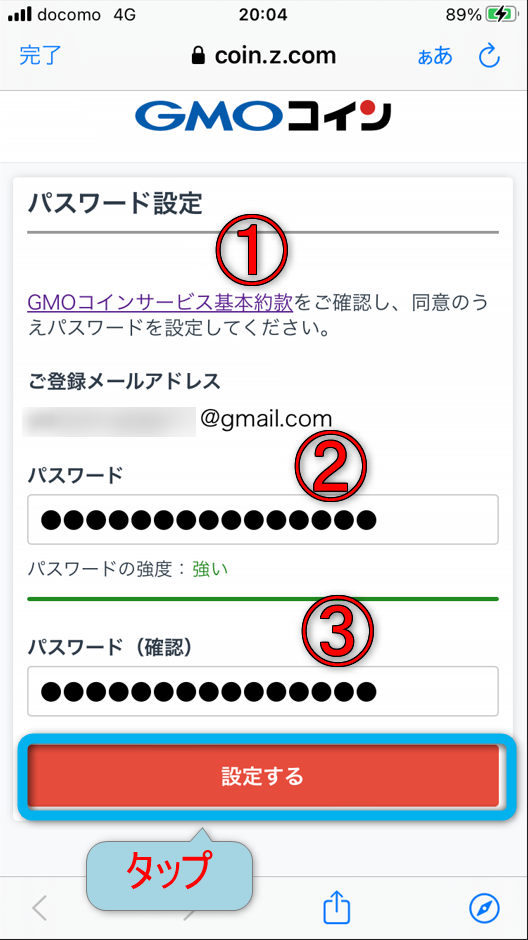
①基本約款を確認し、同意したら
②パスワードを設定します
③もう一度同じパスワードを入力します
すると次のような画面になるので、「ログイン画面へ」をタップします。
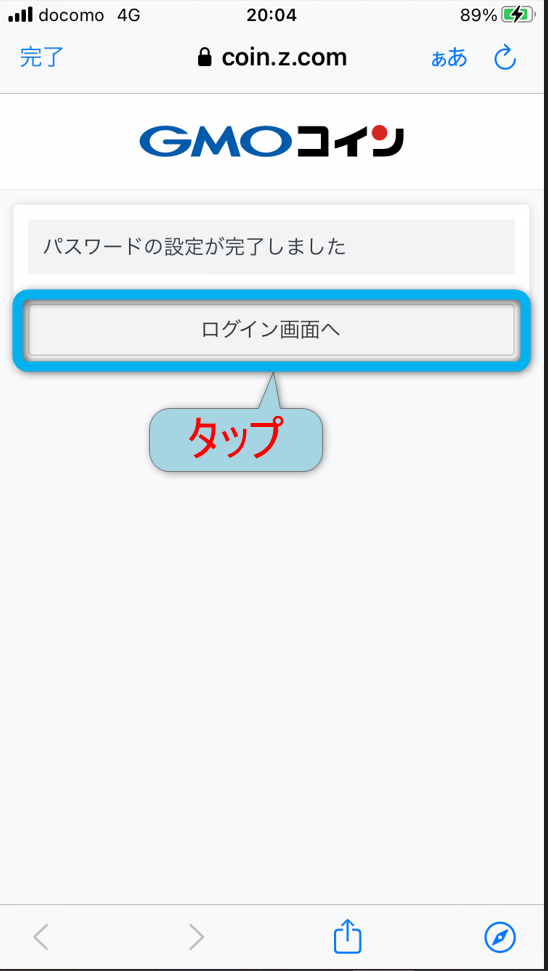
次にメールアドレスと先ほど決めたパスワードを入力してログインをタップします。
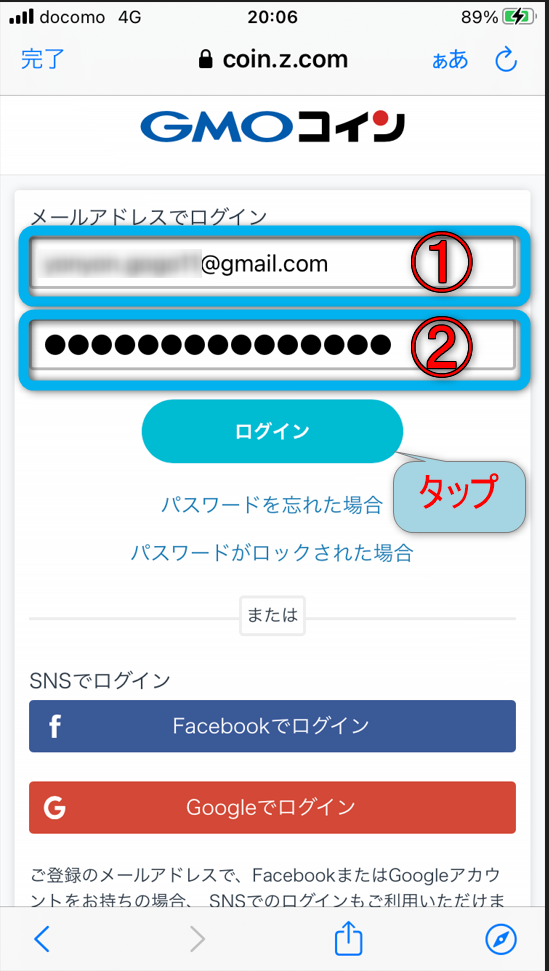
①メールアドレスを入力する
②先ほど決めたパスワードを入力する
電話番号による認証
ログインしたら下のような画面になります。
電話番号による認証をします。
電話番号を入力後、「コードを送信」をタップします。
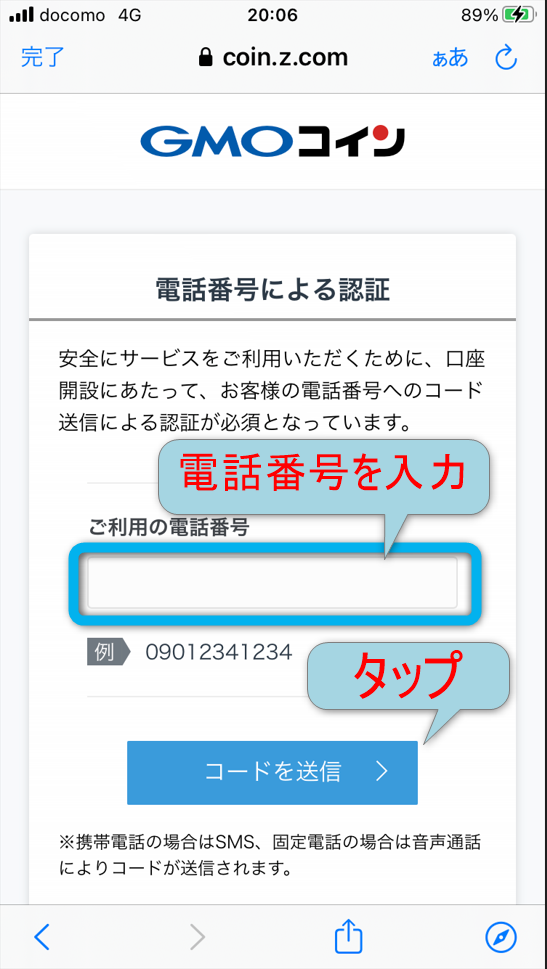
今度は「コードを送信する」をタップします。
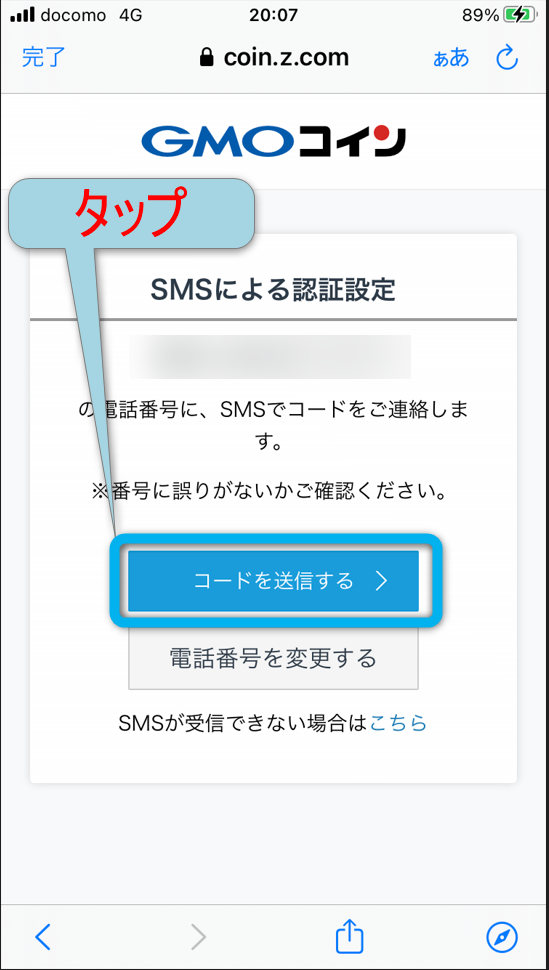
そうすると、
スマホのショートメールに認証コードが届きます。
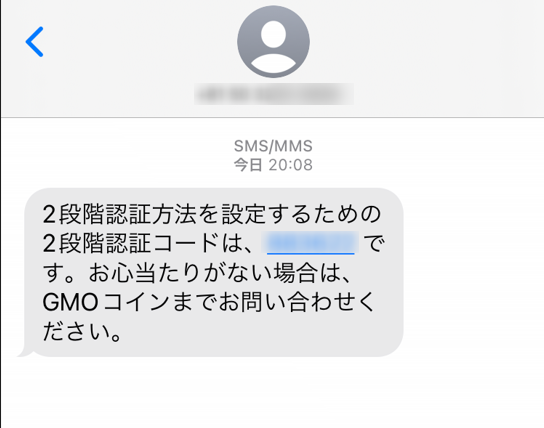
スマホに届いた認証コードを入力し、認証するをタップします。
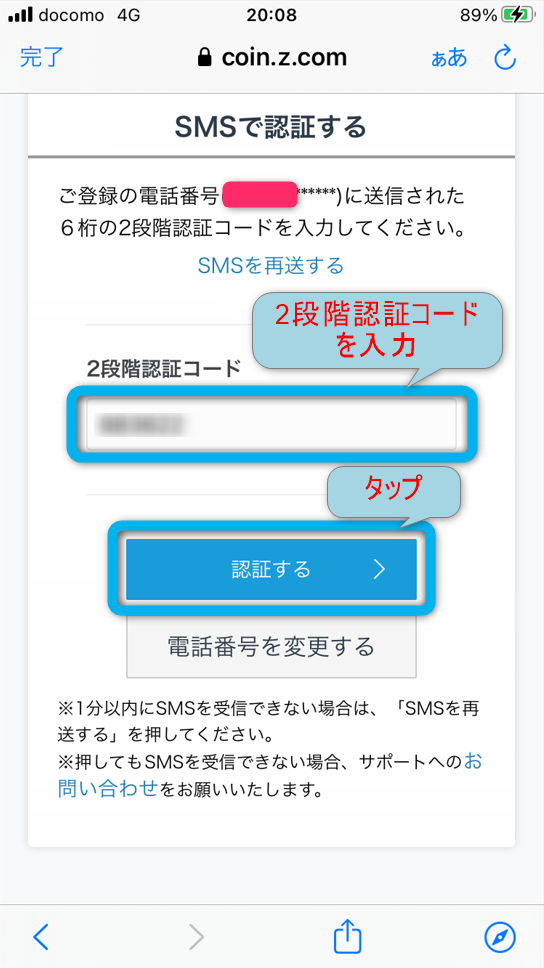
「認証が完了しました」とでるので「開設申込へ進む」をタップします。
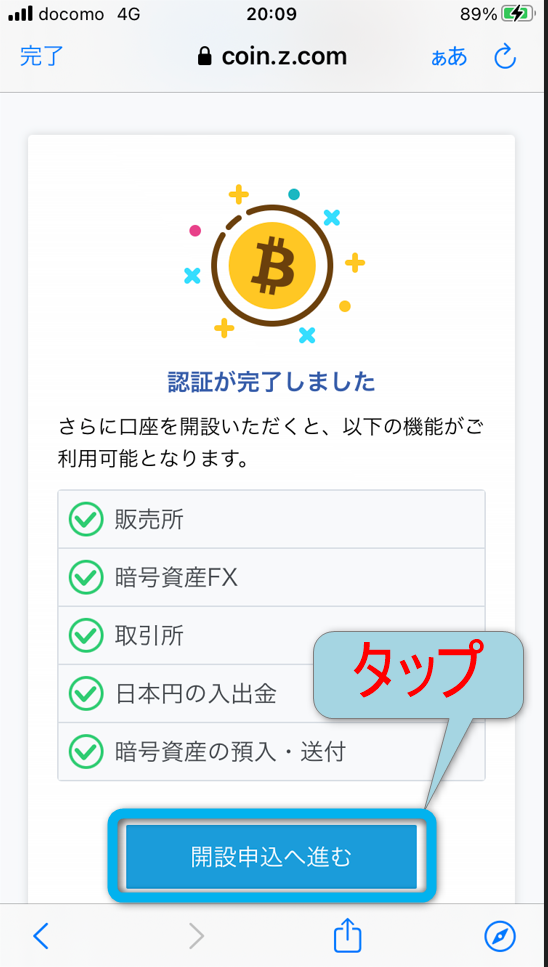
次にお客様情報の登録をします。
STEP2-1,お客様情報の登録

次にお客様情報の登録をしていきます。
図解のステップ2のお客様情報の登録の所をやっていきます。
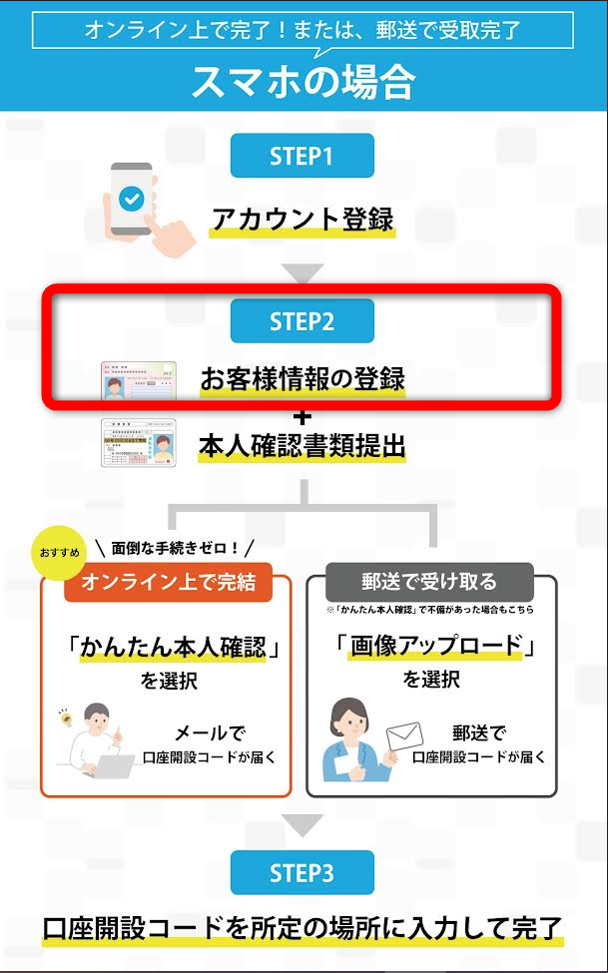
お客様情報の入力

お客様情報の入力では主に下のような事柄を入力、又は選択していきます。
●名前・性別・生年月日・住所・国籍等の入力
●職業や収入・年収・金融資産等の入力
●取引経験・目的・利用する取引の選択
個人情報等の入力
名前を入力したら「次へ」をタップします。
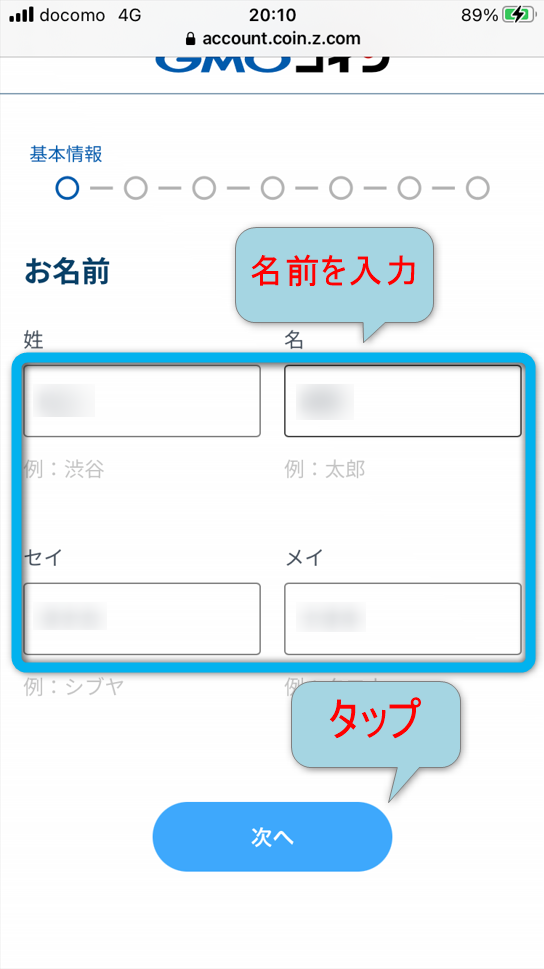
次は性別を選択します。
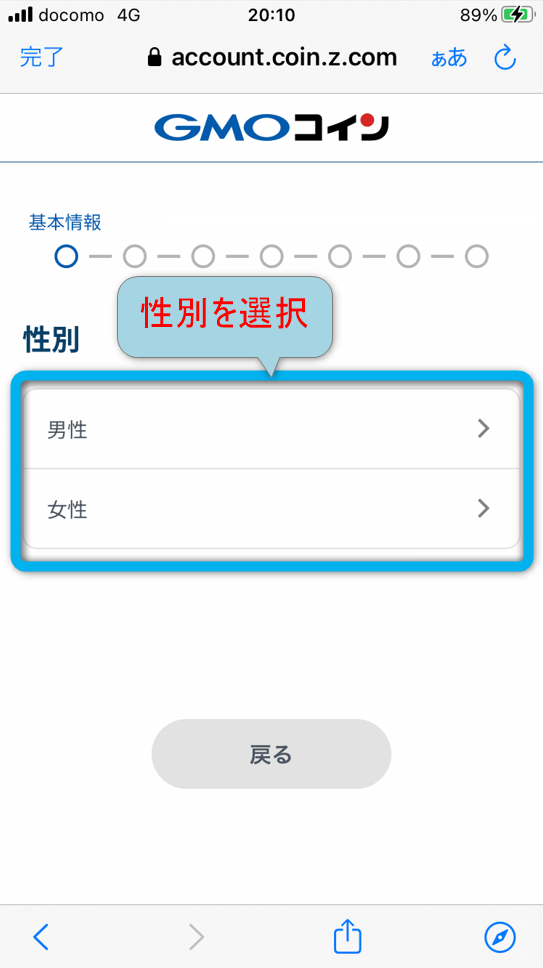
続いて生年月日の入力です。
まずは年を選択します。
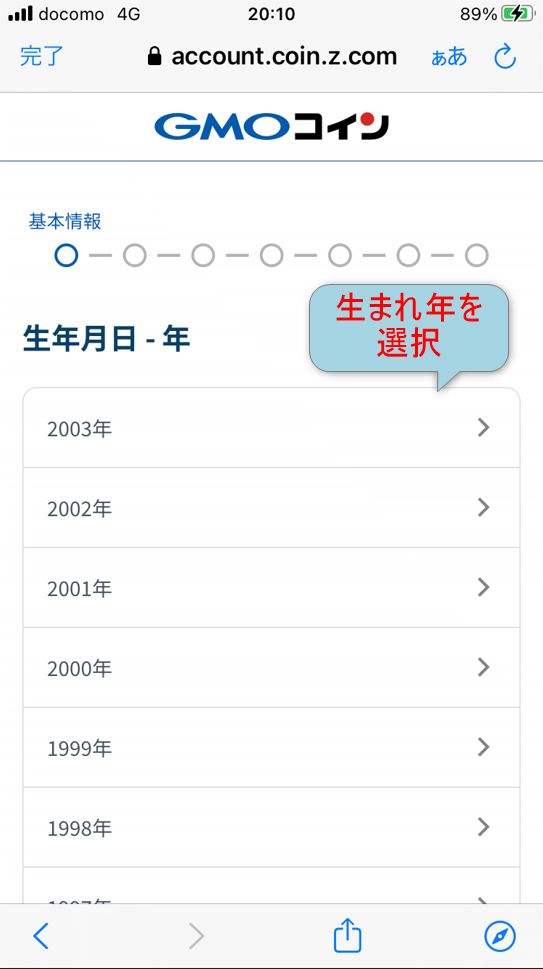
続いて生まれ月を選択します。
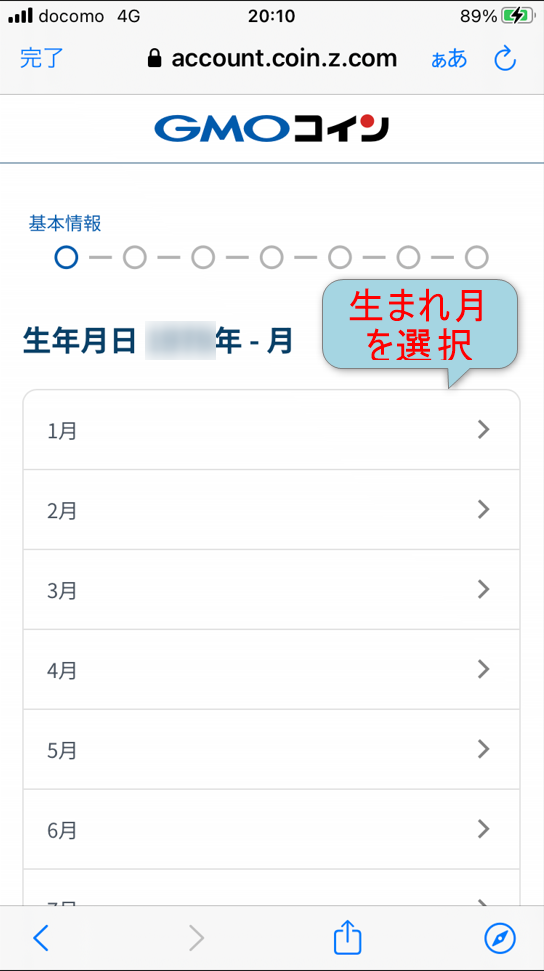
続いて生まれた日にちを選択します。
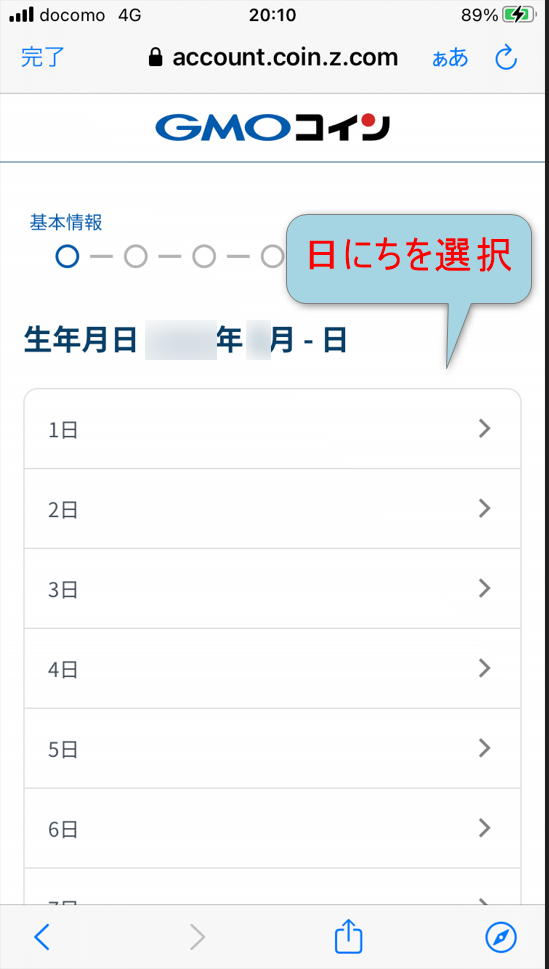
続いて郵便番号を入力します。
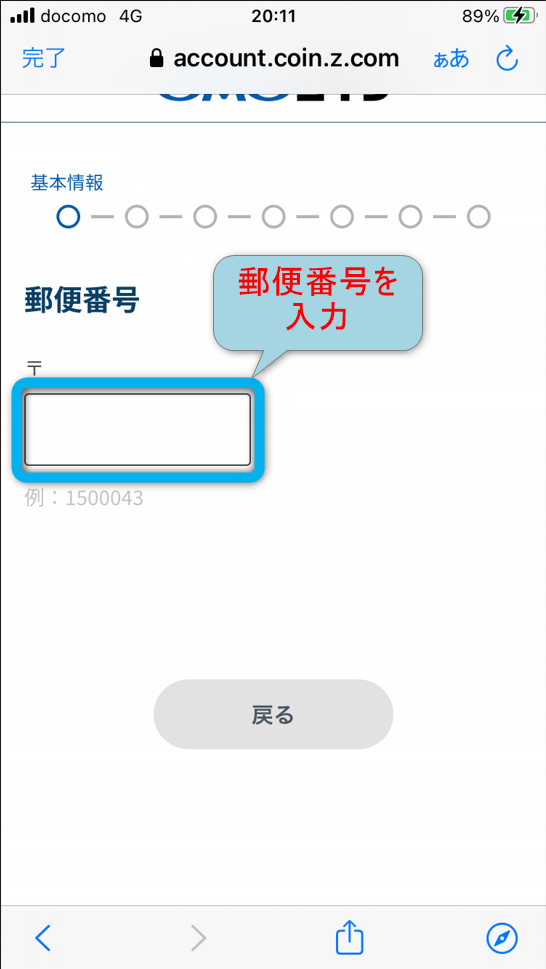
住所を入力します。
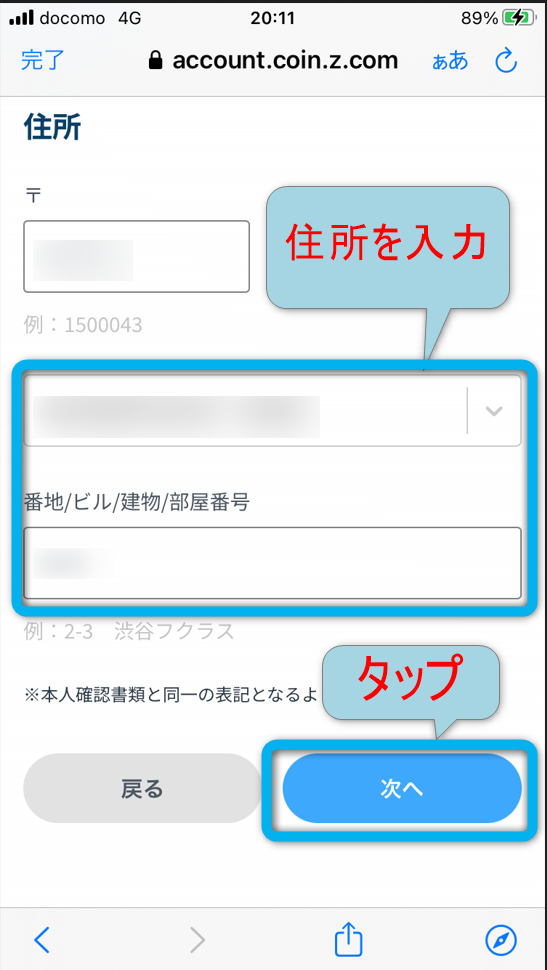
国籍を選択します。
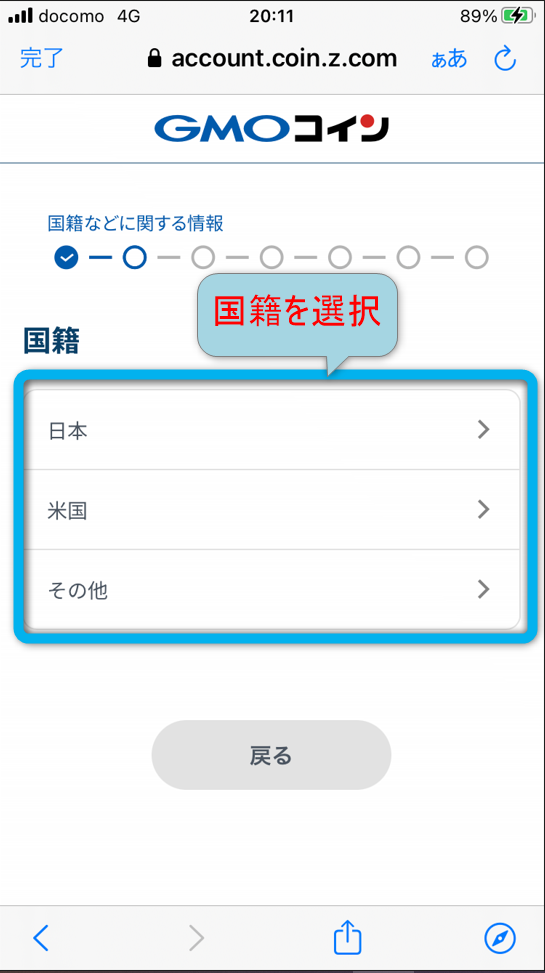
次に米国納税義務者に該当するか、しないかを選択します。
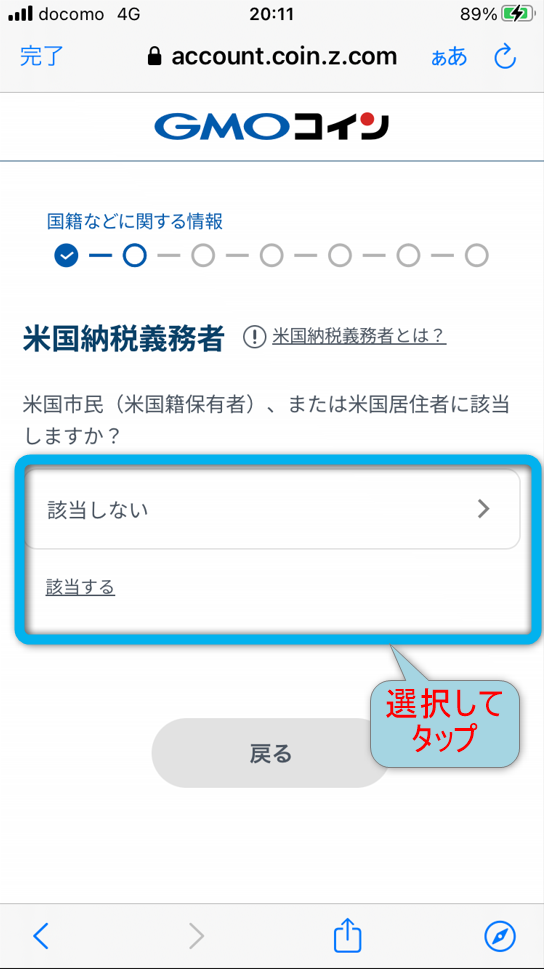
次は外国の重要な公人に該当するか、しないかを選択します。
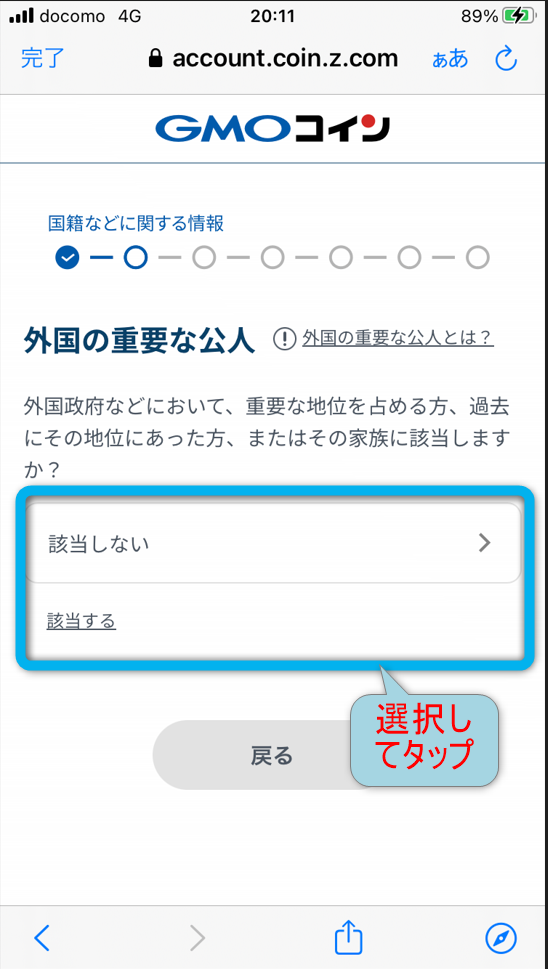
職業、主な収入源等を入力
職業を選択します。
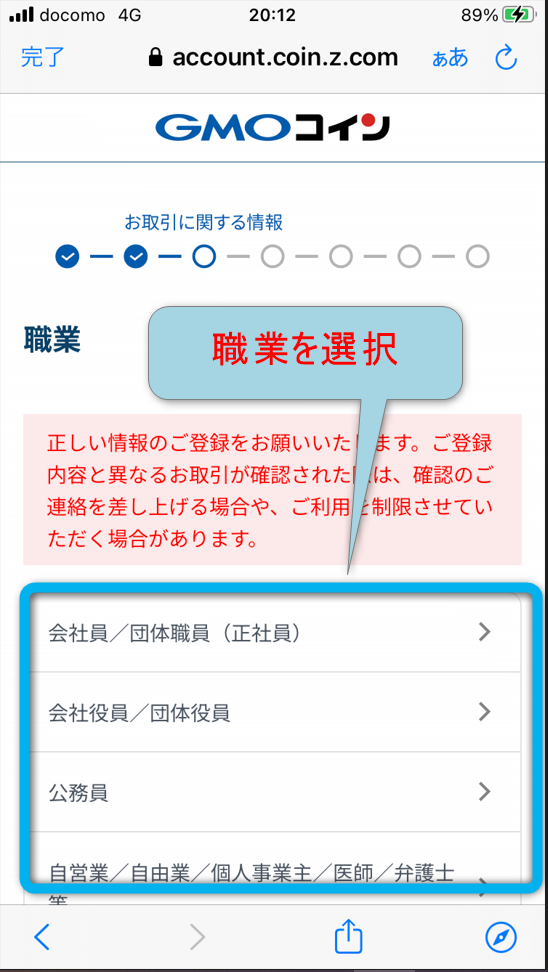
主な収入源を選択します。
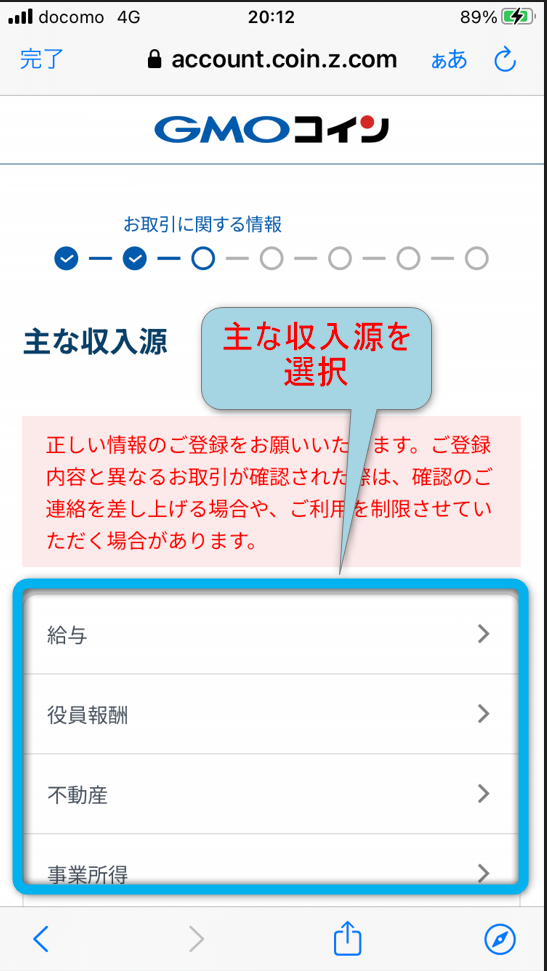
現在の年収を選択します。
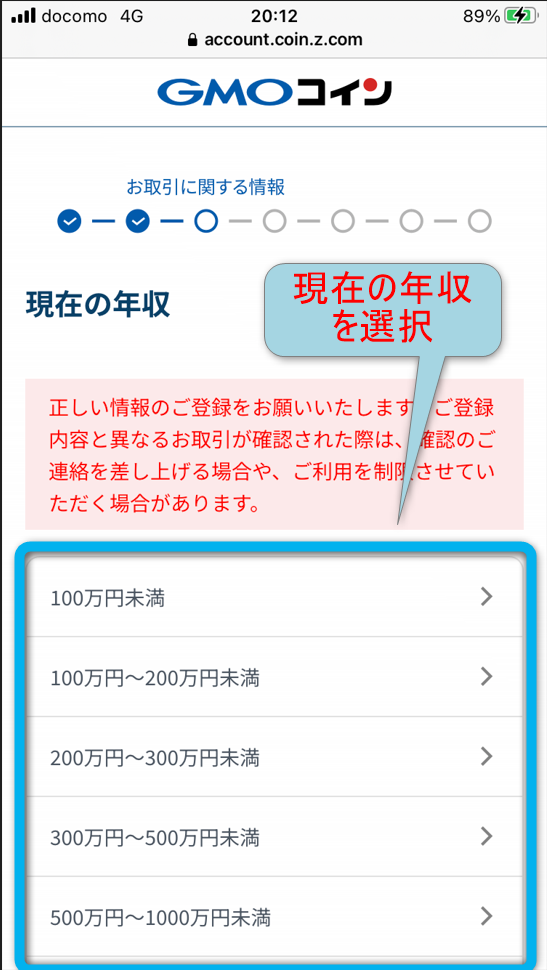
金融資産を選択します。
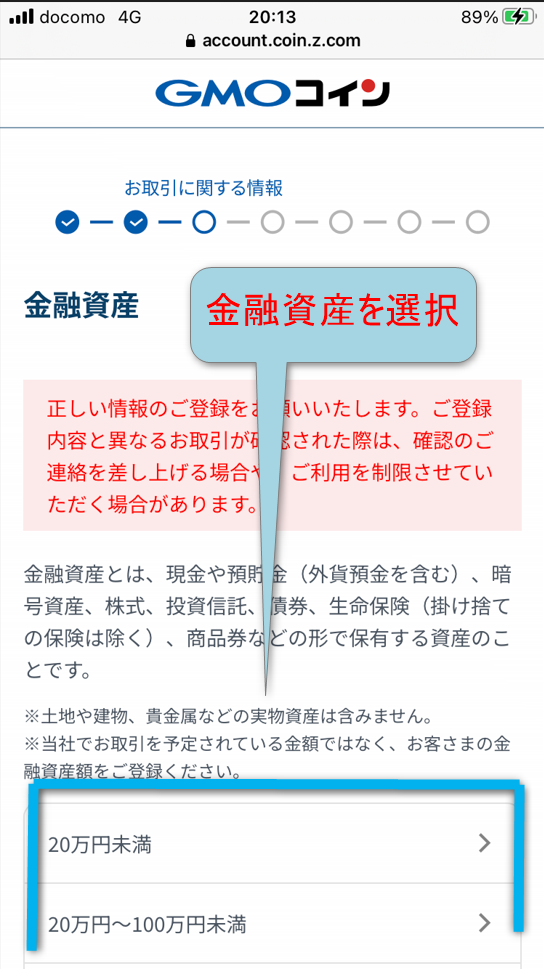
暗号資産の取引経験等を選択
暗号資産現物の取引経験を選択します。
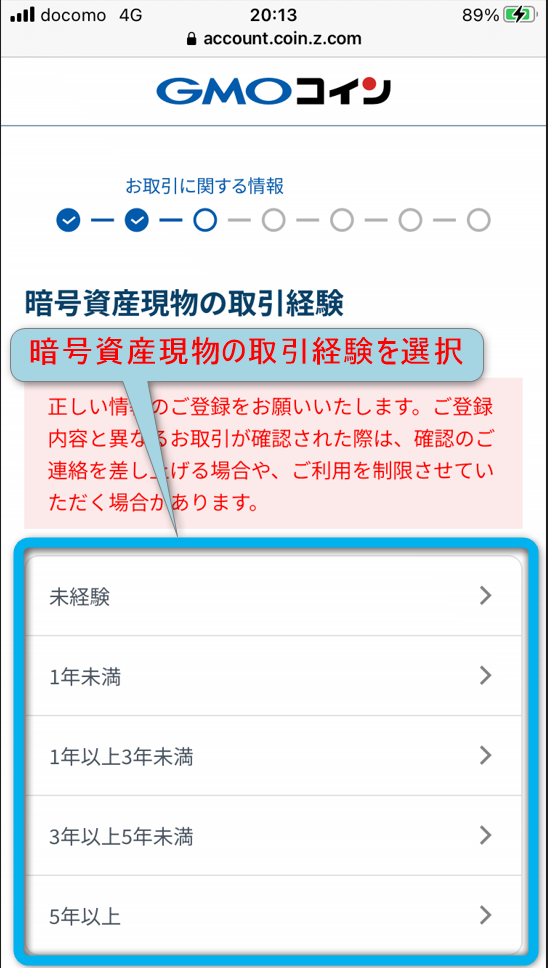
証拠金取引の経験を選択します。
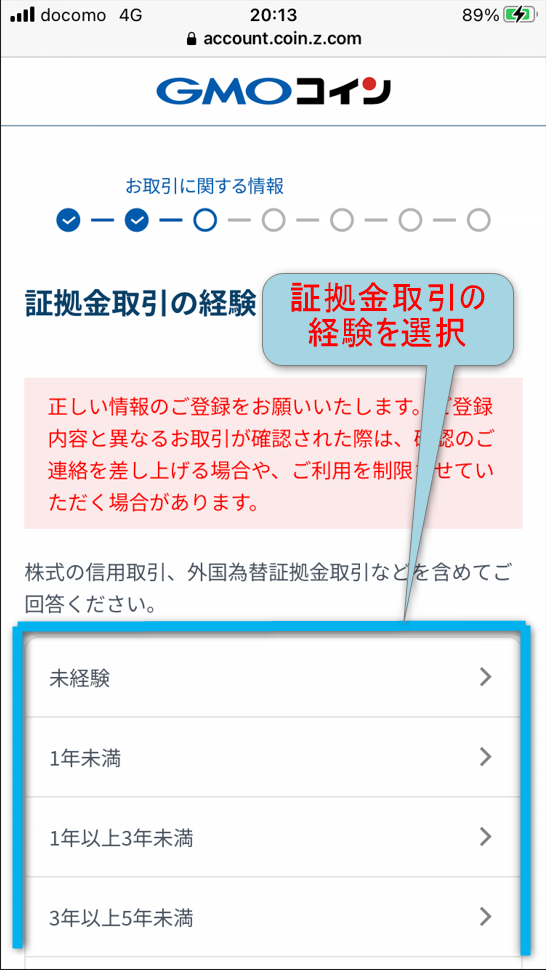
口座開設の動機を選択します。
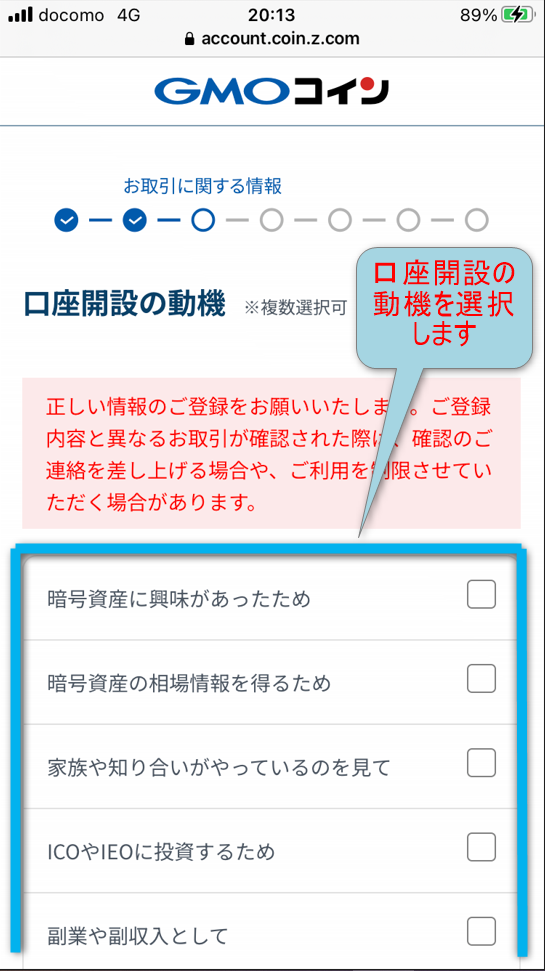
取引の目的等を選択
取引の目的を選択します。
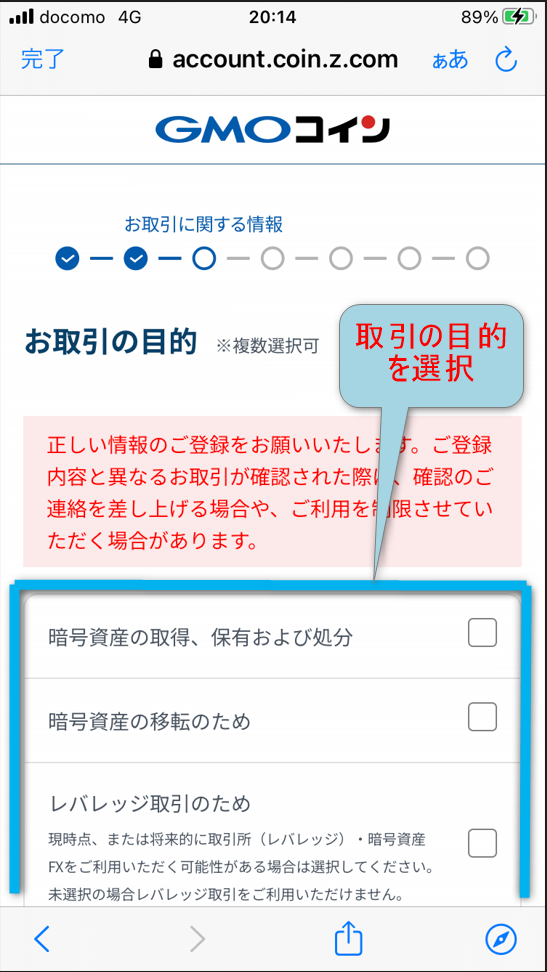
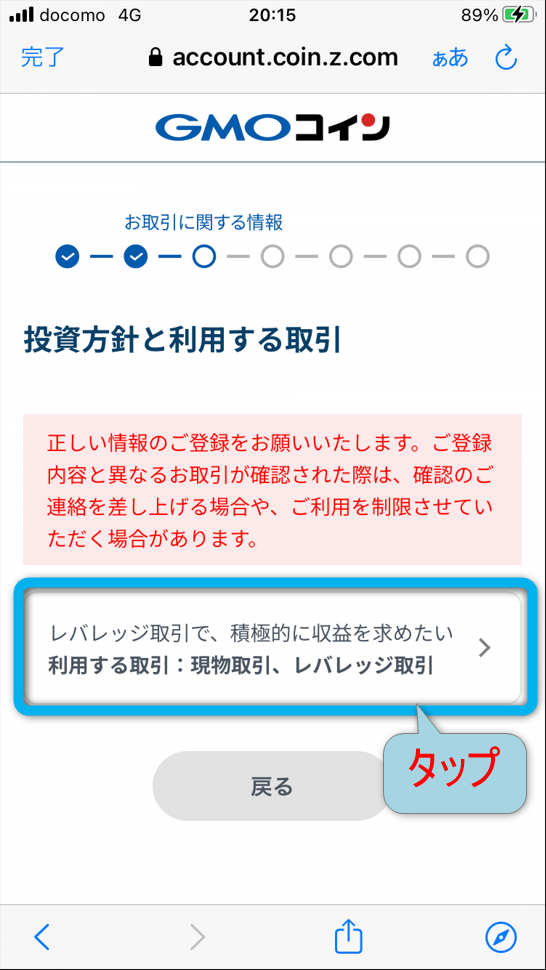
未公開の重要情報を知ることができる立場にあるか
ないかを選択します。
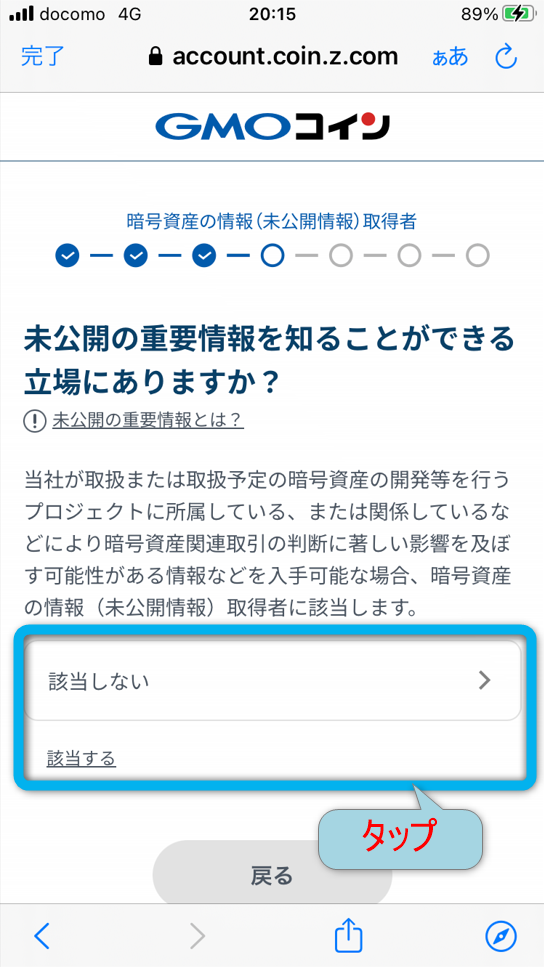
案内のメールを希望すればチェックを入れます。
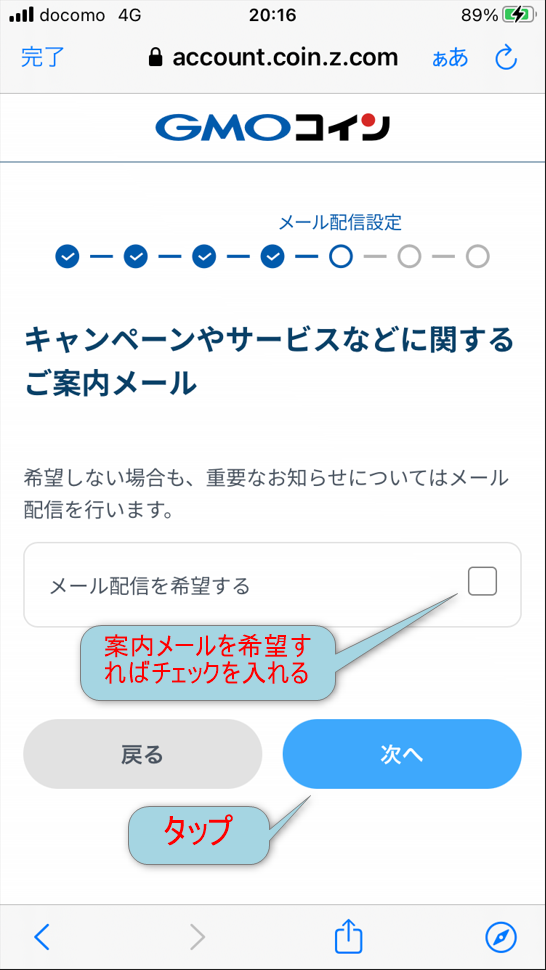
GMOコイン以外で口座を持っていればチェックを入れます。
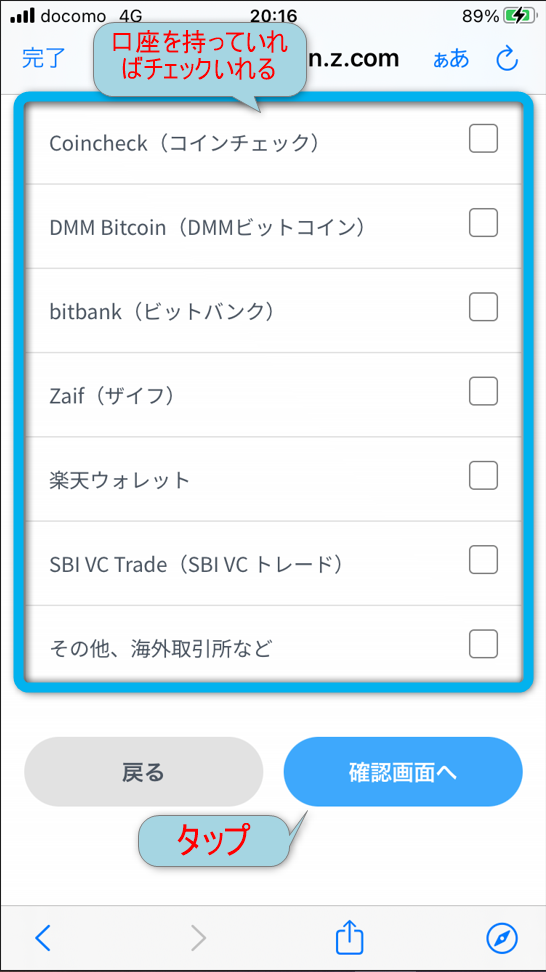
今までの入力内容の確認です。
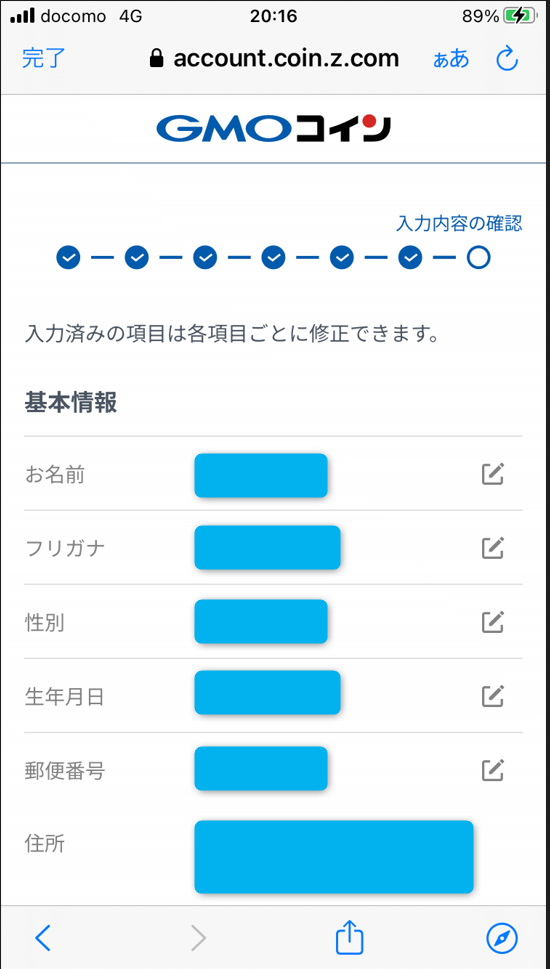
下の3つの事項に同意したら、チェックを入れます。
・登録情報に誤りがないことを確認しました
・個人関連情報について内容を確認し、同意します
・利用規約の内容を確認し、同意した上で口座開設を申し込みます
「ご本人確認書類の提出へ」をタップします。
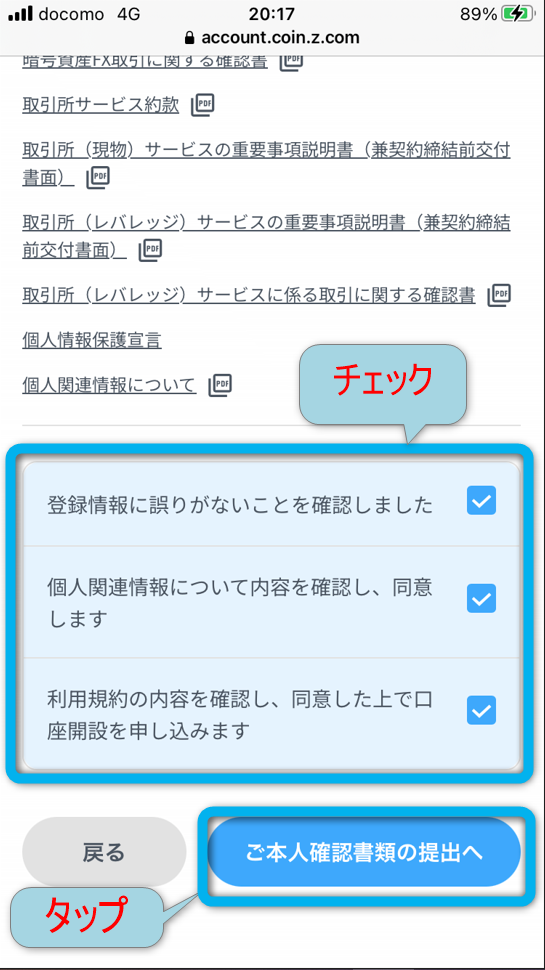
これでようやく、個人情報等の入力が終了しました!
引き続き、本人確認をしていきます。
STEP2-2,本人確認書類提出
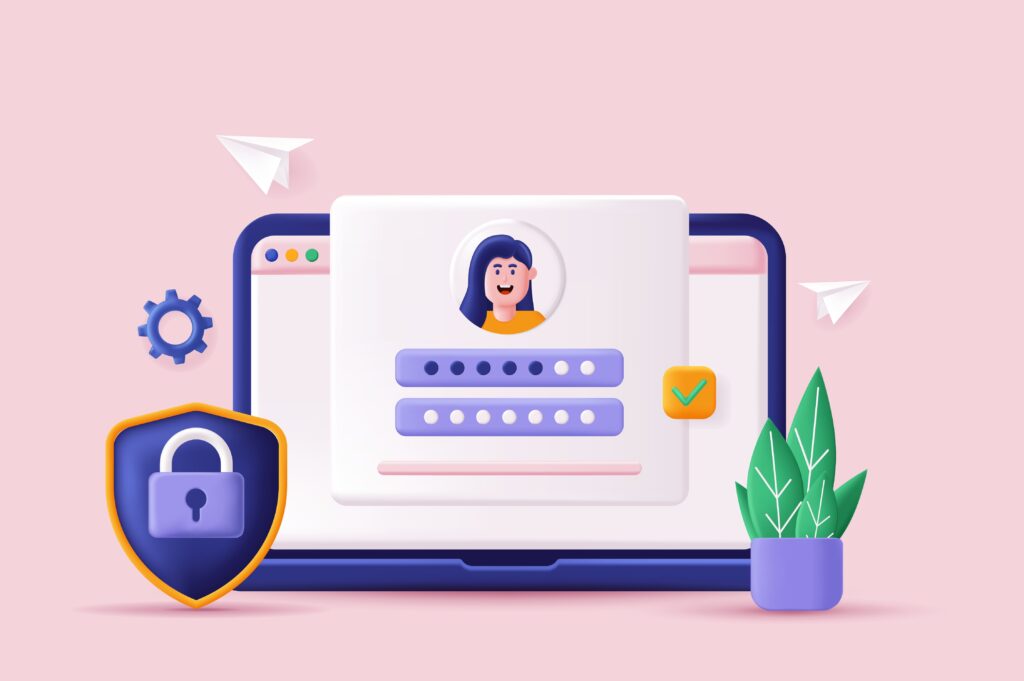
●オンライン上で完結するには「かんたん本人確認」
●「かんたん本人確認」で審査が通らない場合
もしくは、最初から郵送で受け取りたい方は「画像アップロード」
●「かんたん本人確認」の必要書類は下記の中から1点必要。
・運転免許証
・マイナンバーカード(通知カードは不可)
・特別永住者証明書
・在留カード
・運転経歴証明書
・住民基本台帳カード(顔写真あり)
●「画像アップロード」の必要書類は下記の中から2点必要。
・運転免許証
・マイナンバーカード(通知カード不可)
・パスポート(日本国が発行する旅券)
・各種健康保険証
・住民基本台帳カード(顔写真あり)
・住民票の写し
・住民票記載事項証明書
・印鑑登録証明書
・在留カード
・特別永住者証明書
・運転経歴証明書
まずは「かんたん本人確認」から説明していきます。
「かんたん本人確認」のやり方
では、本人確認の「かんたん本人確認」の部分をやっていきます。
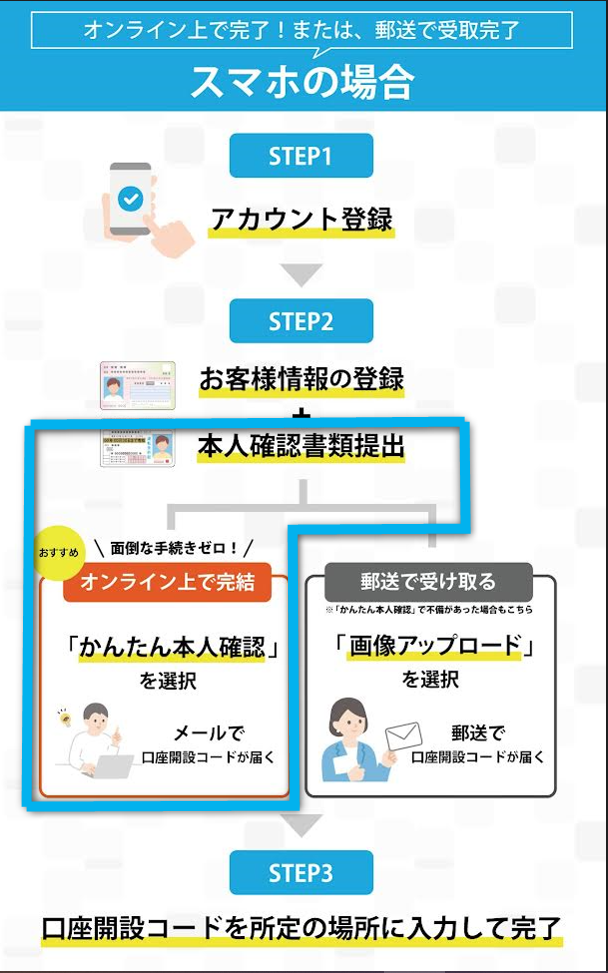
「かんたん本人確認」の流れは大体下のような感じです。
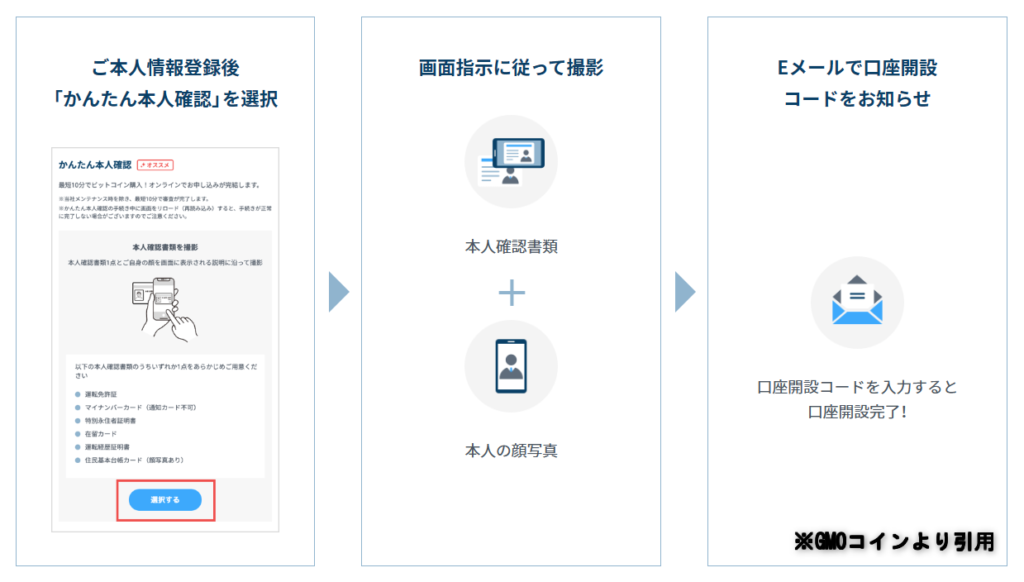
お客様情報を入力し終わったら、画面を下にスクロールします。
本人確認書類の撮影
すると、本人確認書類を撮影という項目が出てきますので
「選択する」をタップします。
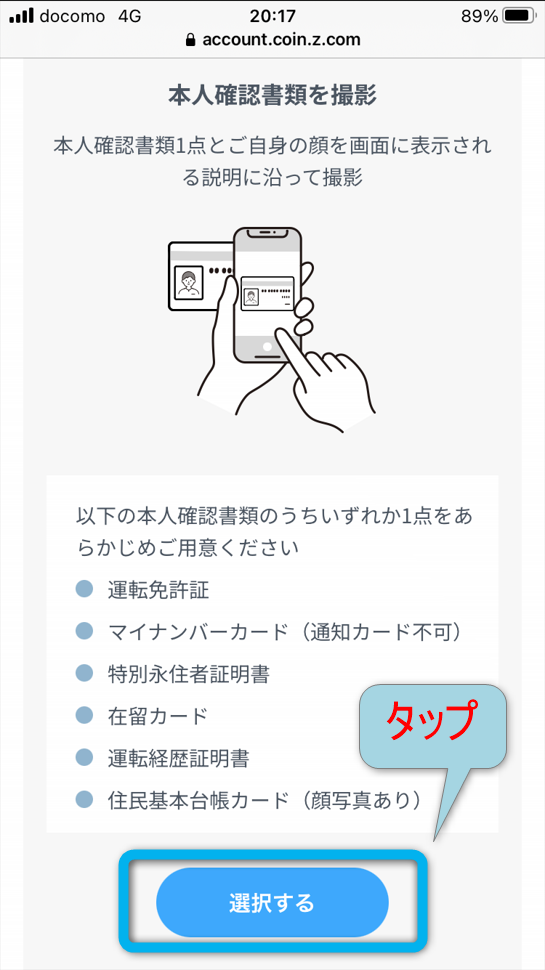
「本人確認を始める」をタップします。
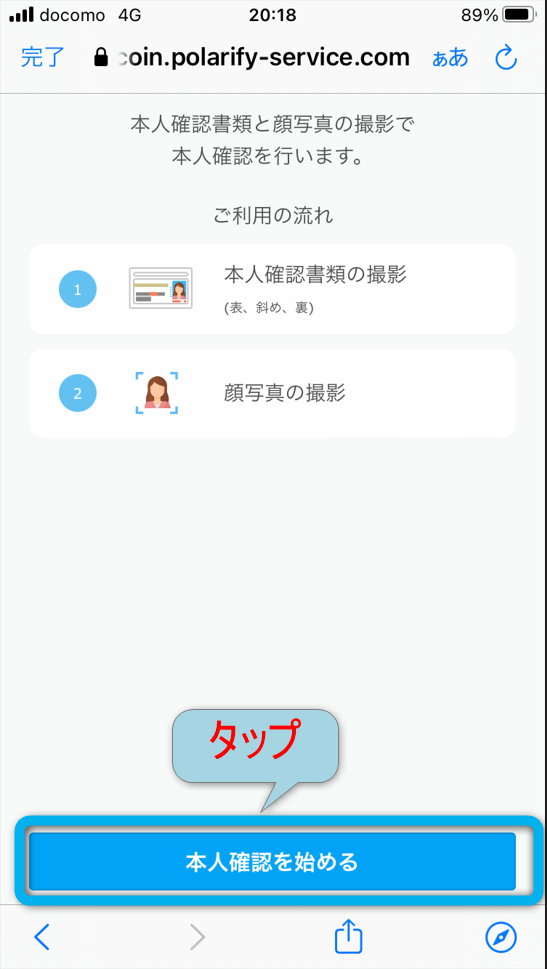
本人確認書類の選択をします。
下にスクロールすると、選べる書類が出てきます。
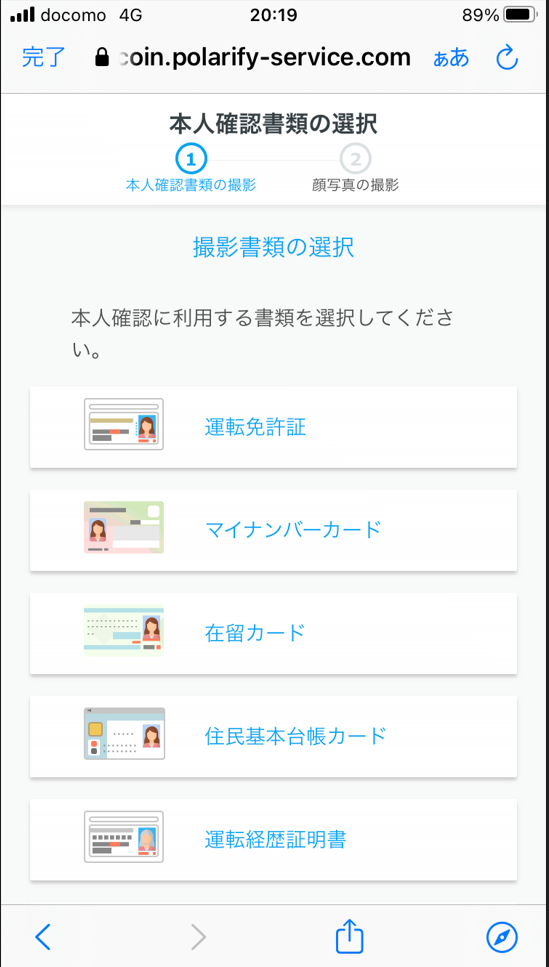
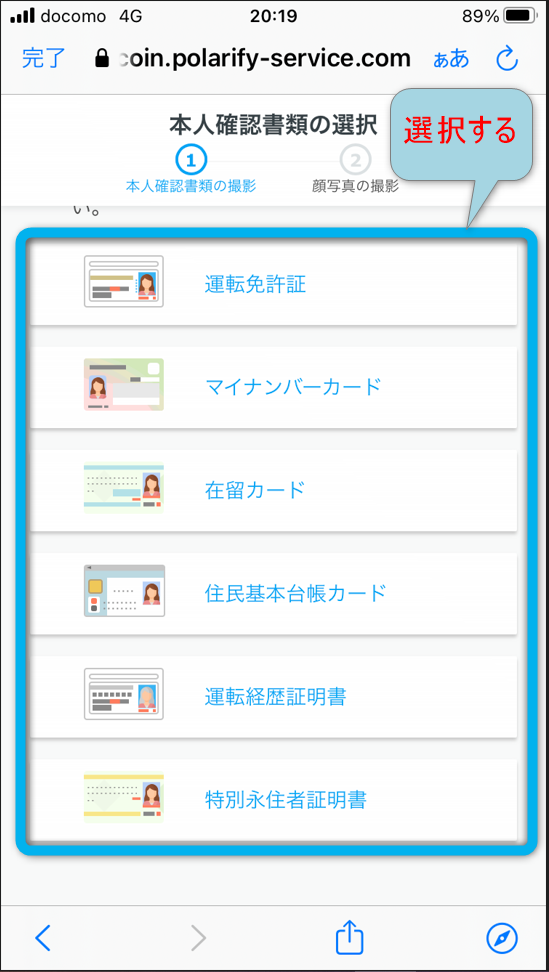
今回は運転免許証を選択しています。
●おもて面
●おもて面斜め上
●うら面
撮影手順を確認し「次へ進む」をタップします。
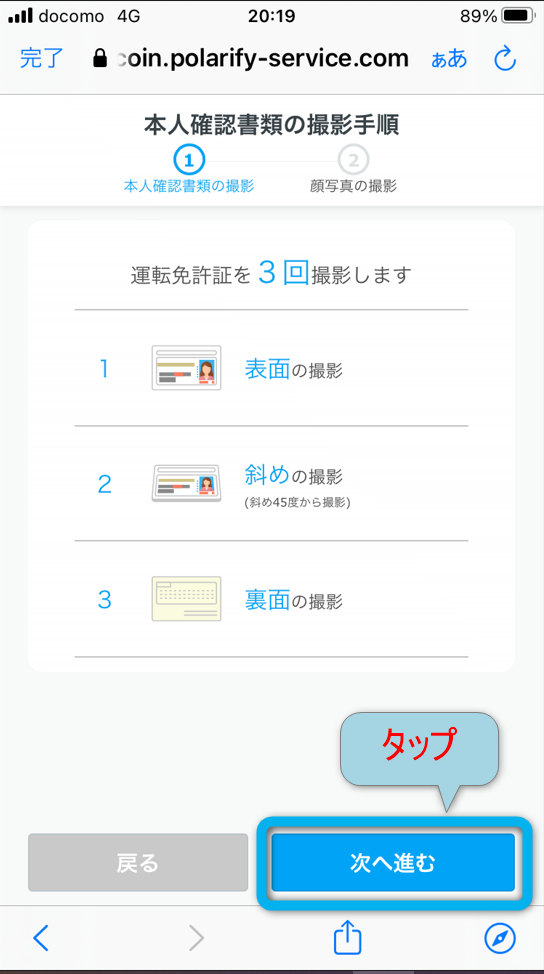
まずは表面の撮影からです。
「撮影を始める」をタップします。
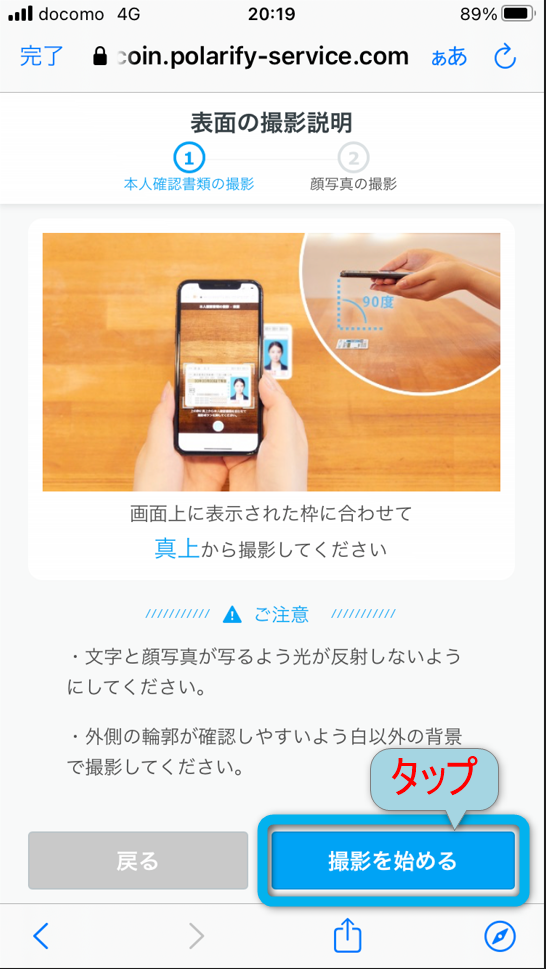

画面の注意書きにもかいてありますが外側の輪郭がはっきりわかるように白以外の背景で撮影するといいと思います。
ちなみに僕は黒色のバインダーの上で撮影しました。
あとは照明の下だと光が反射して見えにくくなるので、できれば昼間の太陽光の入る明るい部屋だと良いかもしれません。
カメラへのアクセスを「許可」をタップします。
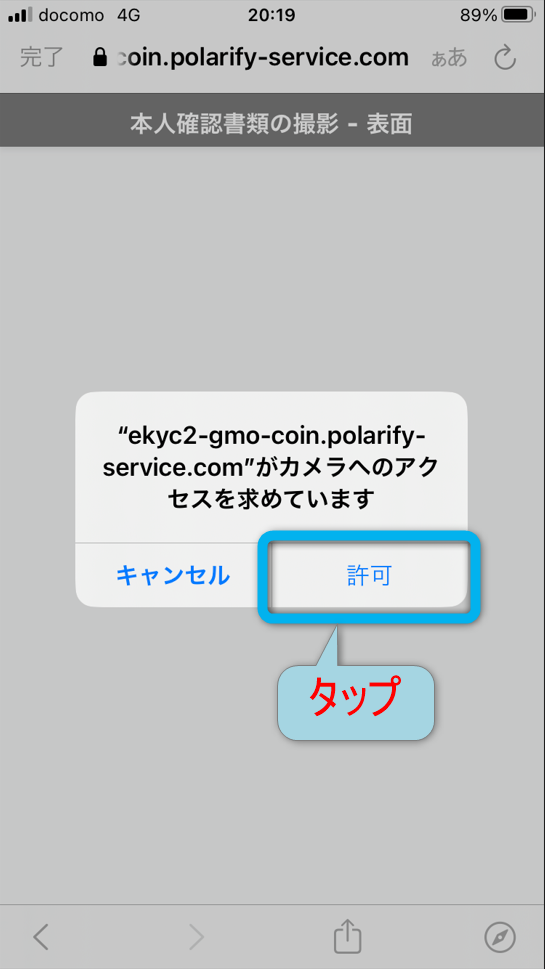

表面が撮影できたら
「次へ進む」をタップします。
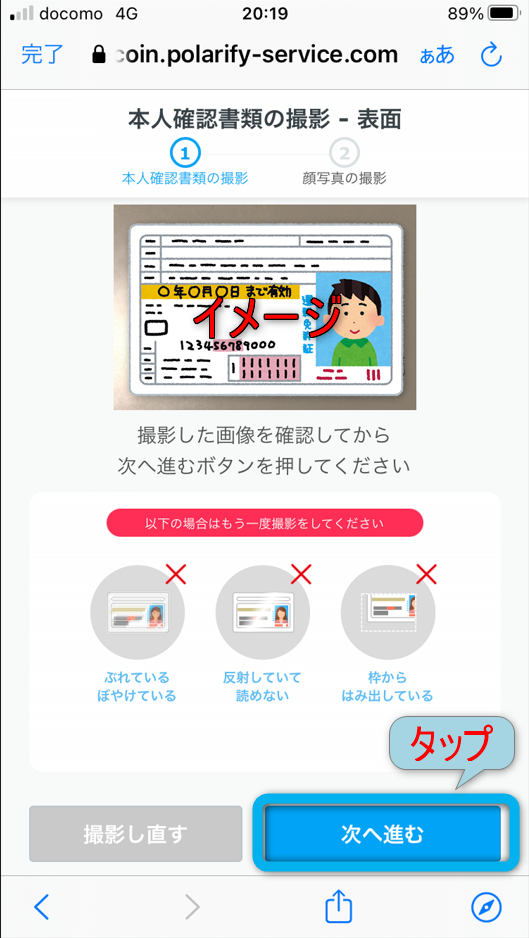
次は斜め上からの撮影です。
準備ができたら「撮影を始める」をタップします。
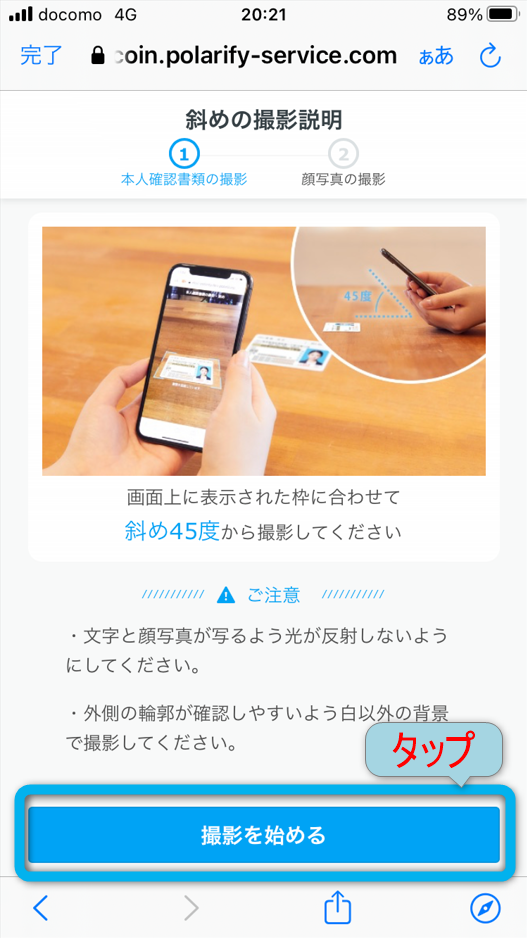

斜め上からの撮影ができたら
「次へ進む」をタップします。
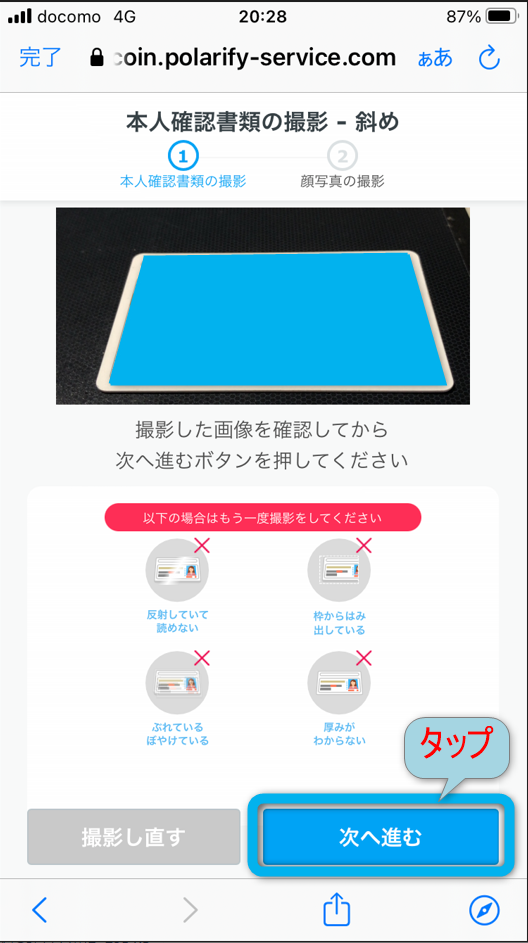
次は裏面の撮影です。
「撮影を始める」をタップします。
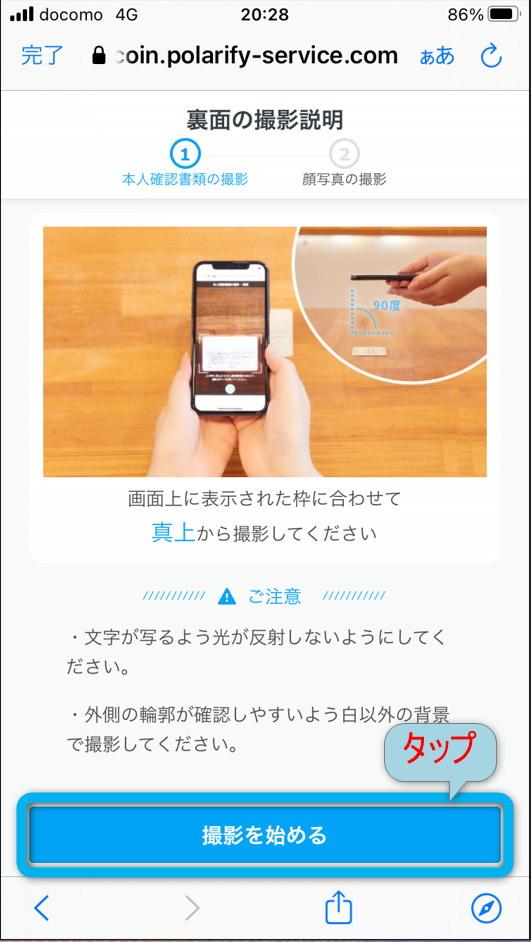
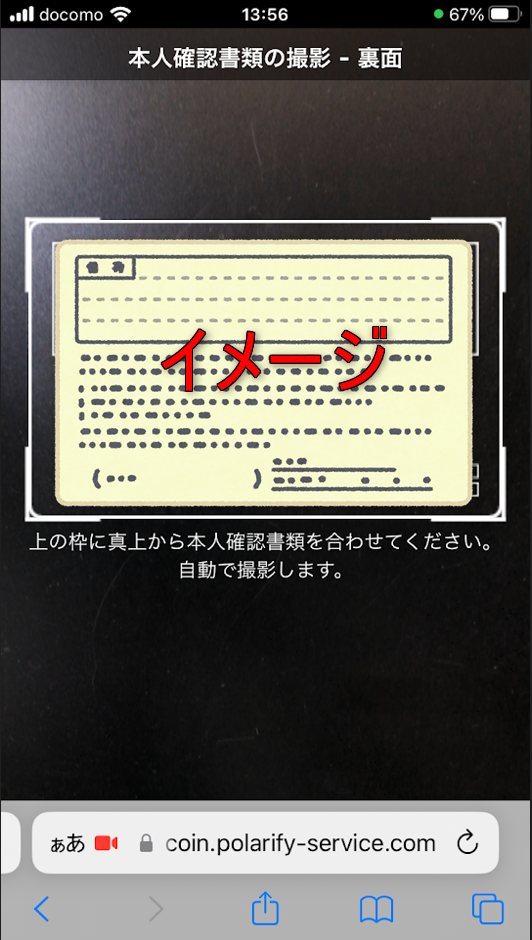
裏面の撮影が出来ましたら
「次へ進む」をタップします。
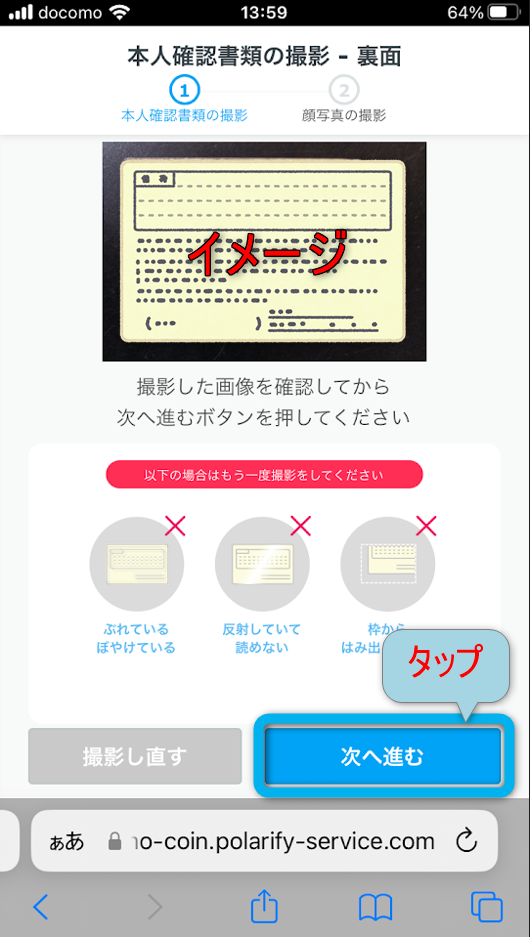
顔写真の撮影
次は顔写真の撮影です。
「撮影を始める」をタップします。
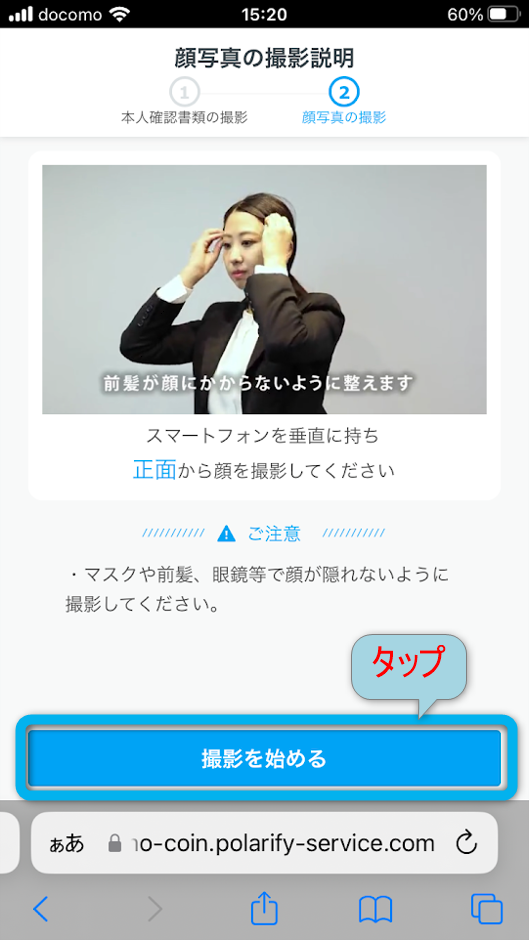

画面の注意事項にもありますがマスクや前髪眼鏡などで顔がかくれないようにして下さい。
枠の中にうまく顔が入ったらカメラマークをタップします。

うまく撮影出来ていることを確認したら
「次へ進む」をタップします。
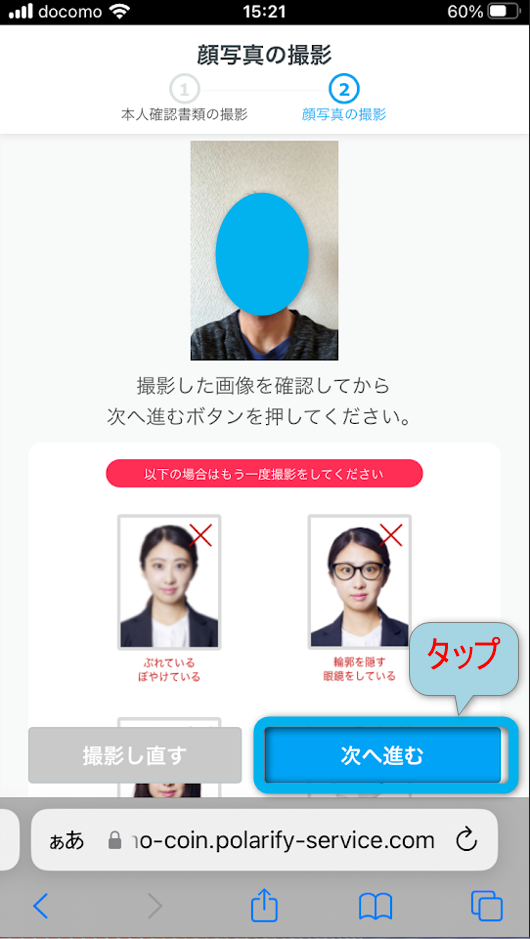
そうすると処理中ですと出るので
待ってると・・・
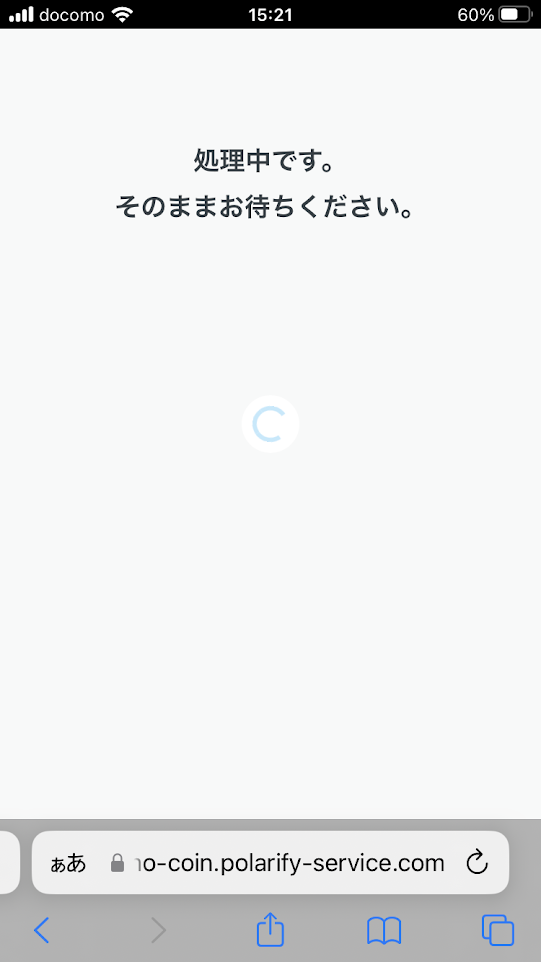
「口座開設申し込みが完了しました」と出るので
審査を待ちます。
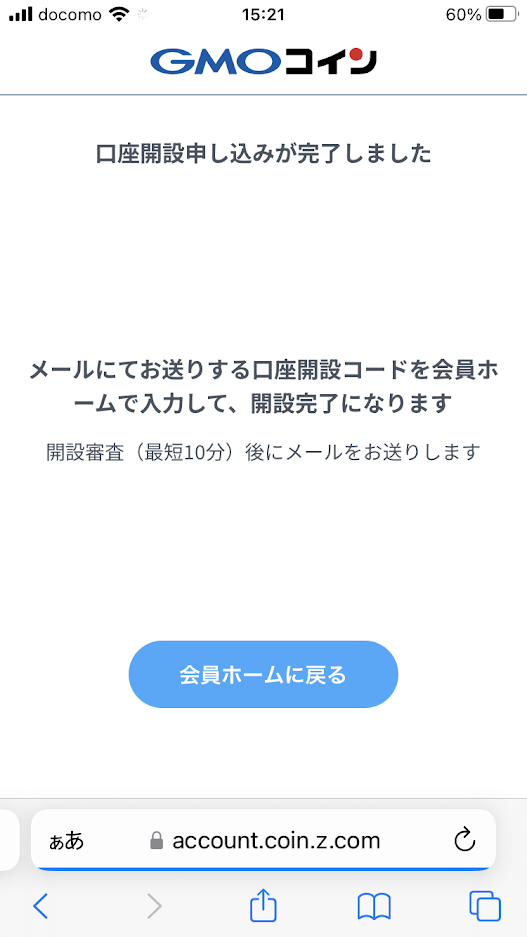
これで「かんたん本人確認」は終了です!
「画像アップロード」のやり方
次は「画像アップロード」のやり方を説明します。
図解で言うと下の所です。
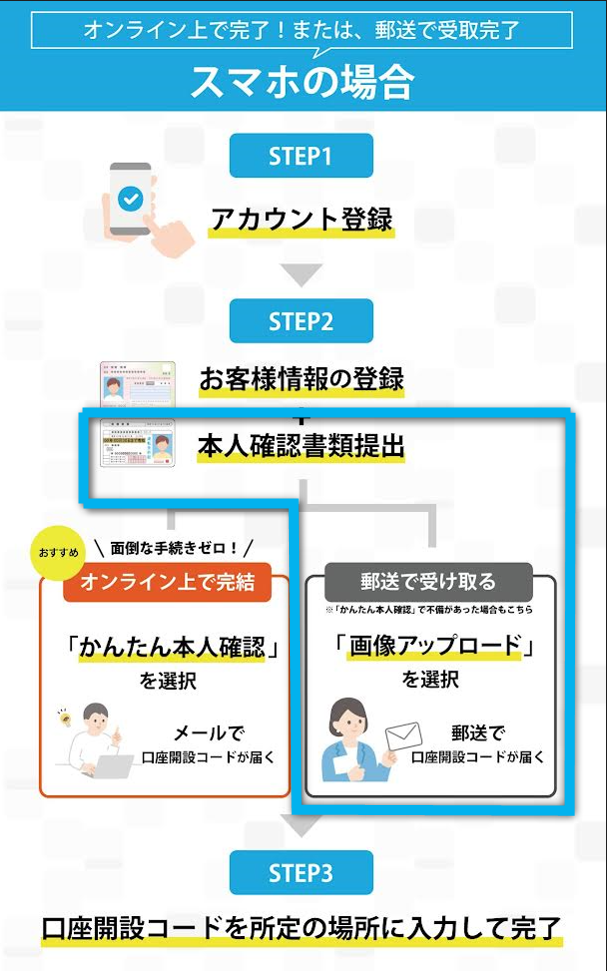
おおまかに言いますと下のような流れです。
1,必要な本人確認書類の画像を2点アップロード
2,審査がおりたら、2,3日待って郵送の簡易書留を受け取る
3,はがきに書いてある口座開設コードを入力したら完了
「かんたん本人確認」の時は本人確認書類を1点提出とスマホでの顔認証が
必要でしたが、「画像アップロード」では本人確認が2点必要です。
その代わり、スマホでの顔認証はありません。
必要な本人確認書類は次のうち2点です。
・運転免許証
・マイナンバーカード(通知カードは不可)
・パスポート(日本国が発行する旅券)
・各種健康保険証
・住民基本台帳カード(顔写真あり)
・住民票の写し
・住民票記載事項証明書
・印鑑登録証明書
・在留カード
・特別永住者証明書
・運転経歴証明書

この記事では運転免許証と健康保険証を使っているよ。
では早速いってみましょう!
お客様情報の入力が終わって、下にスクロールしていくと
「かんたん本人確認」の画面が現れます。
さらに下へスクロールすると
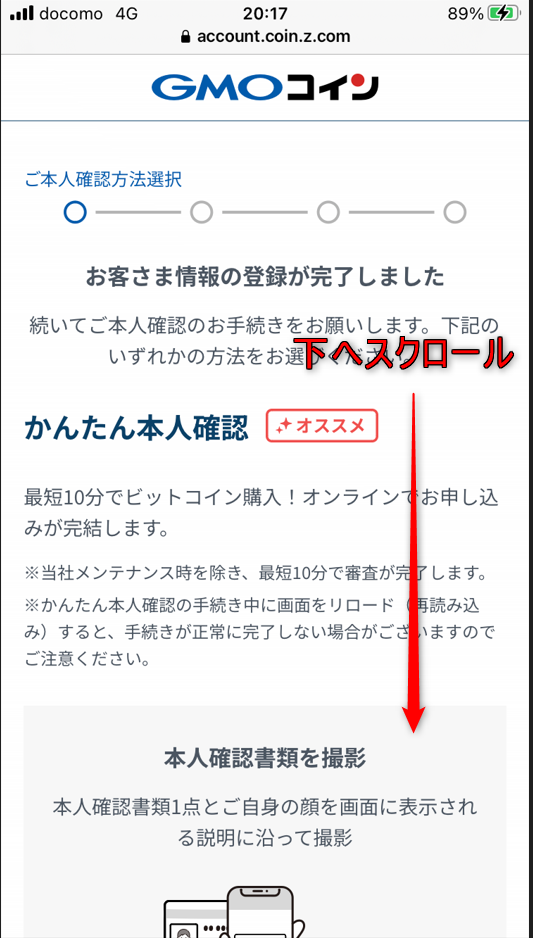
下のような「画像アップロード」の画面が現れます。
本人確認書類を確認して「選択する」をタップします。
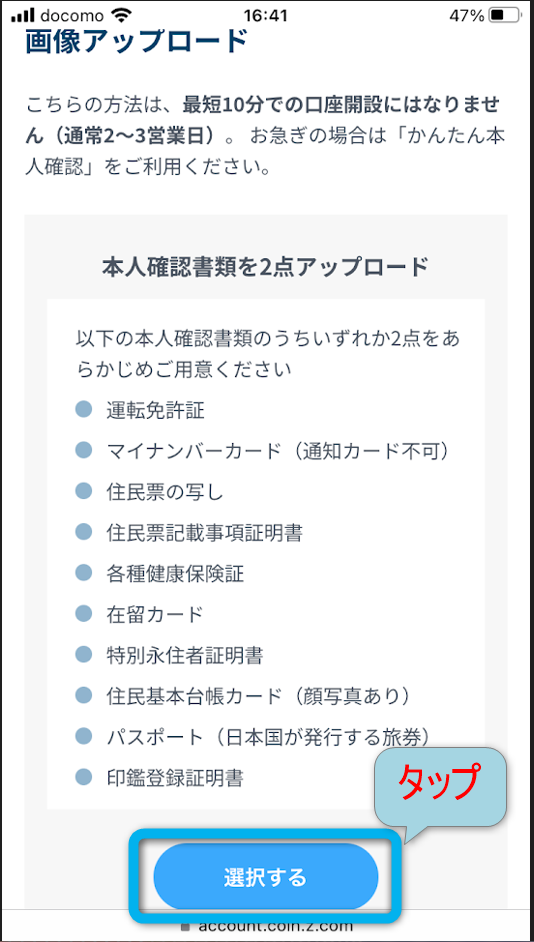
1点目の本人確認書類を選択しアップロード
まずは1つ目の本人確認の書類を選びます。
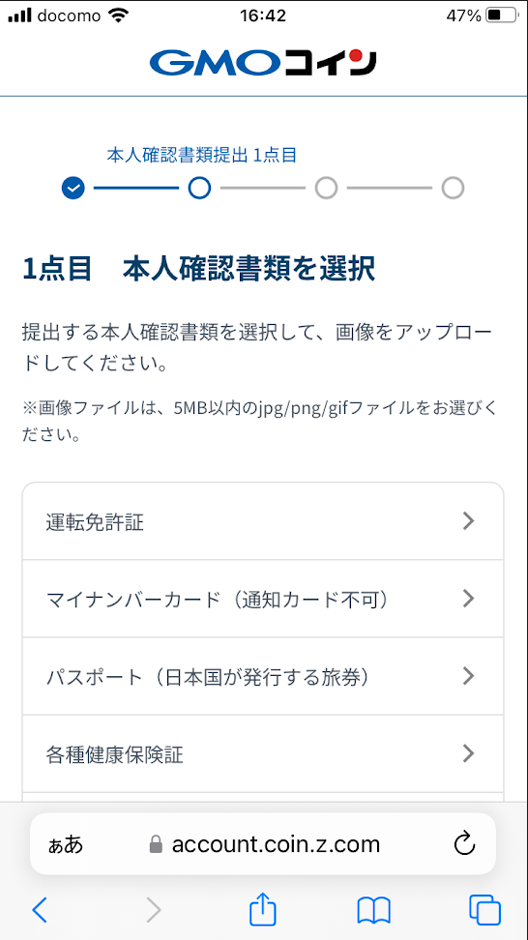
ここでは例として運転免許証を選びます。
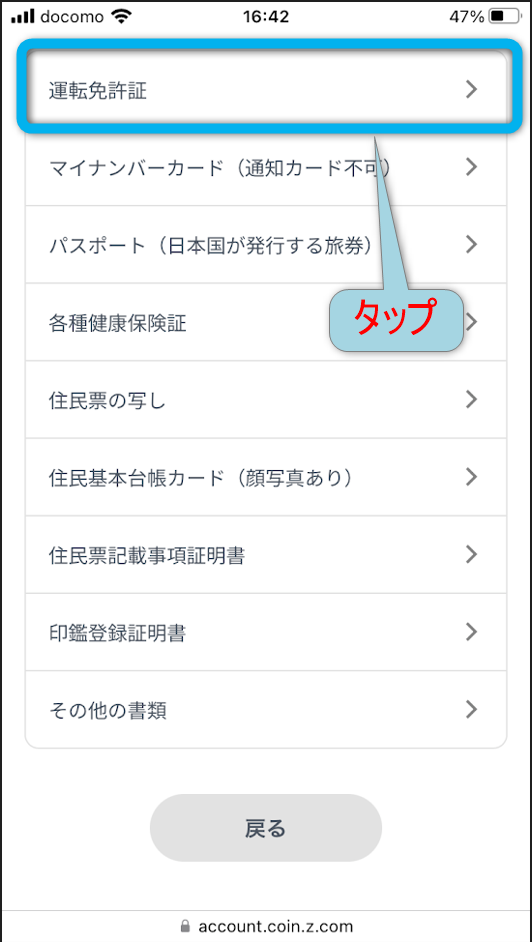
運転免許証を確認し①~⑤を確認します。
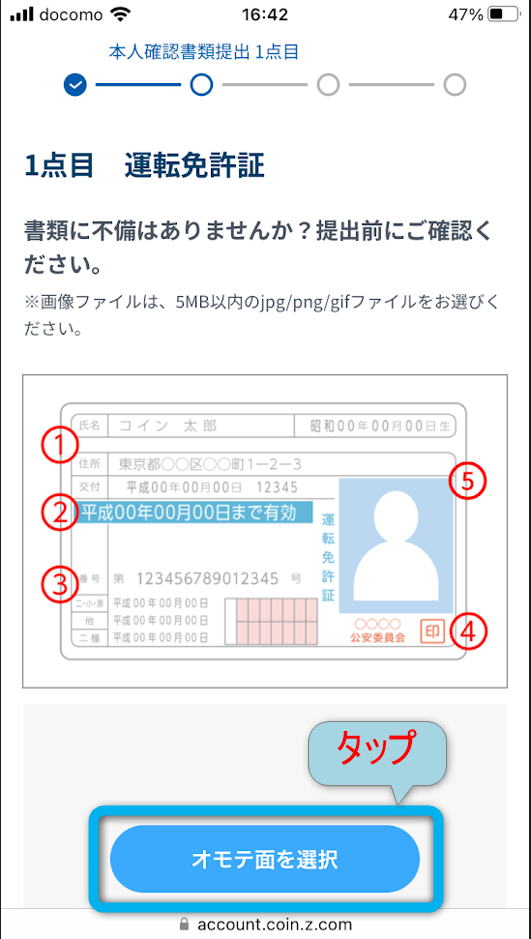
ここで、運転免許証についての注意事項です。
下の①~⑤を確認して下さい。
確認できたら3つの選択肢が出てくるのでどれかを選びます。
今回の場合は写真ライブラリから選びます。
運転免許証の写真を自分で撮影し、アップロードします。
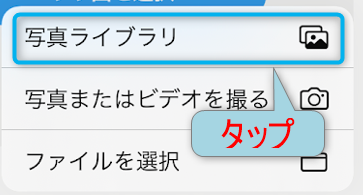
そうすると、下のようにアップロード出来ました。
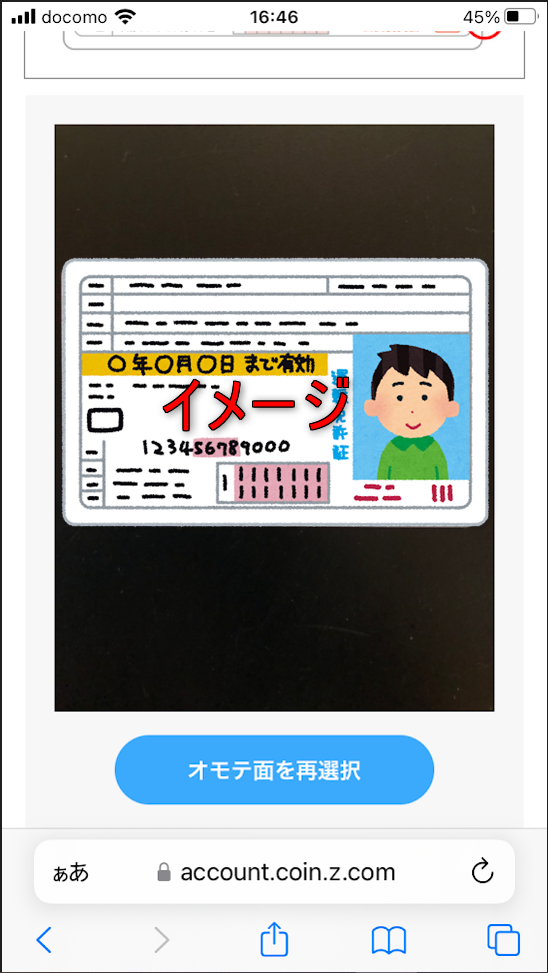
次は裏面をアップロードします。
下にスクロールすると「裏面を選択」という項目があるので
タップします。
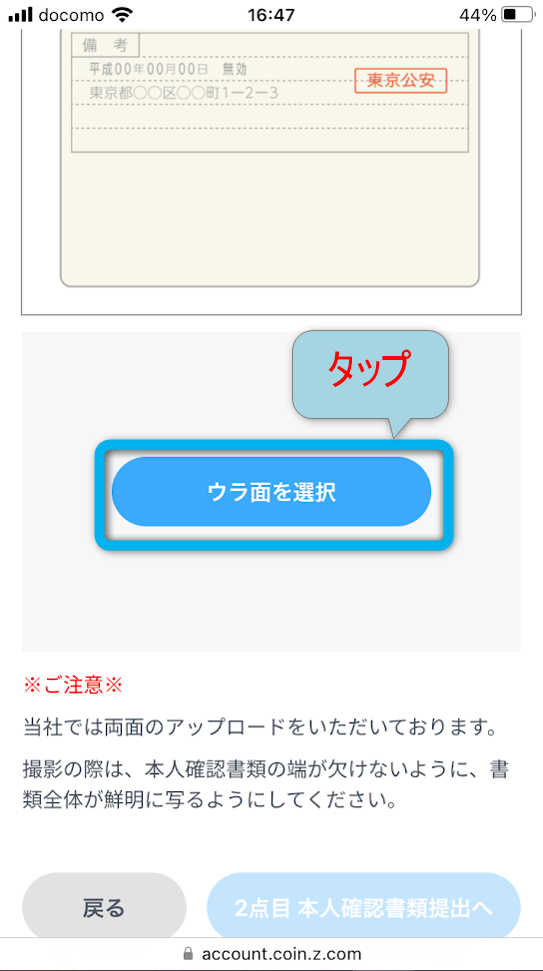
すると、また「写真ライブラリ」「写真またはビデオを撮る」「ファイルを選択」
と出るので写真ライブラリにある場合は「写真ライブラリ」をタップします。
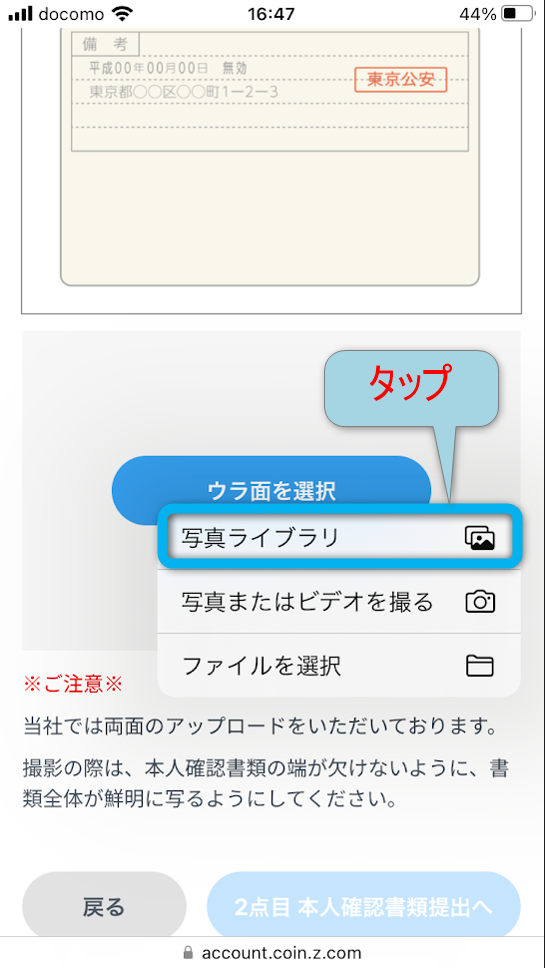
画像がアップロード出来たら下にスクロールします。
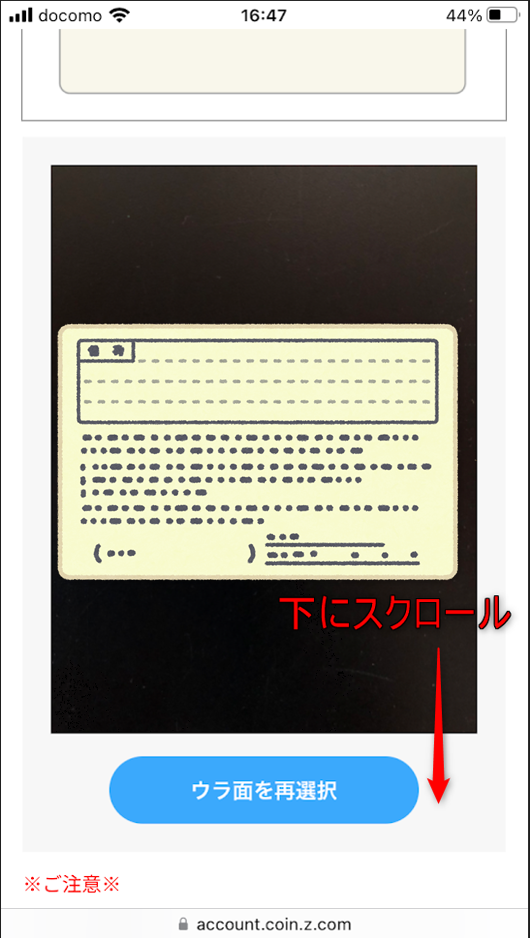
裏面もアップロード出来たら、「2点目 本人確認書類提出へ」をタップします。
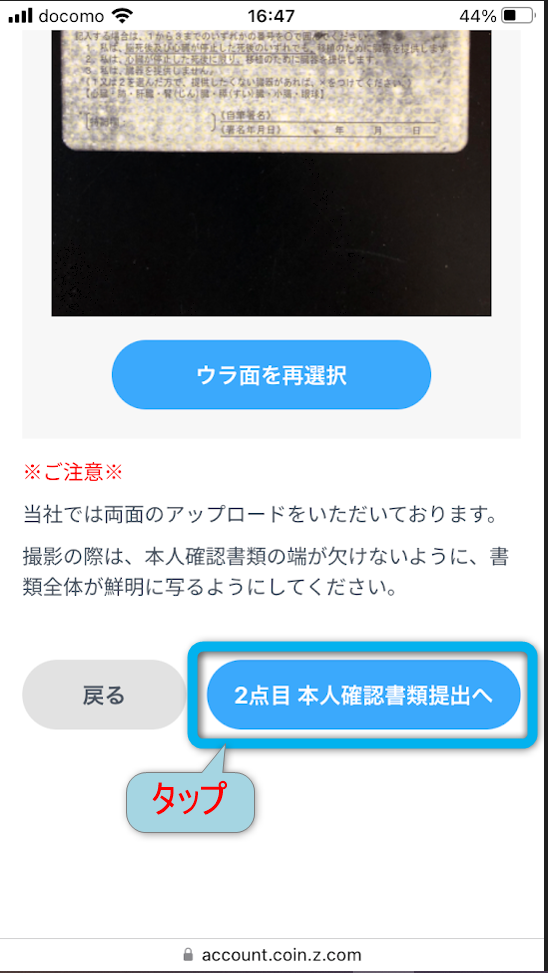
2点目の本人確認書類を選択しアップロード
次に2点目の本人確認書類を選びます。
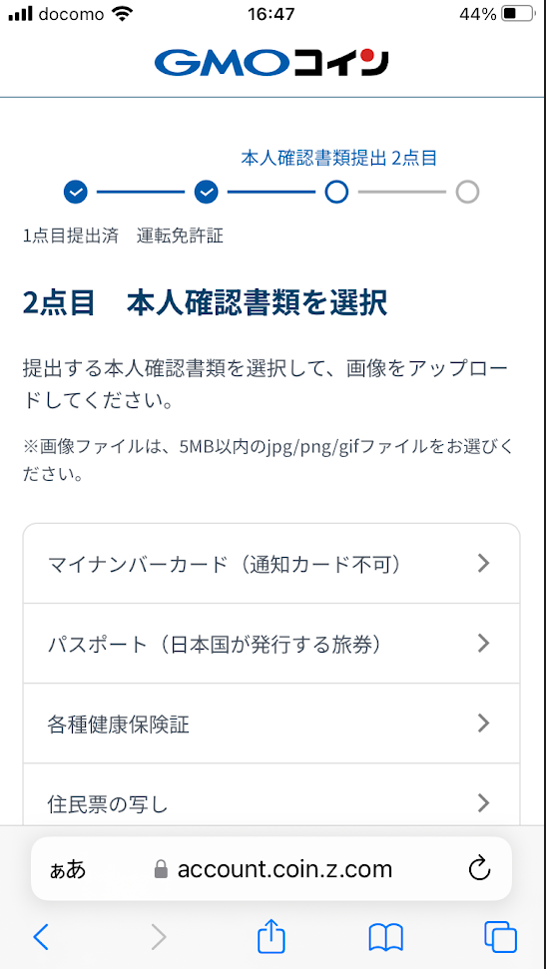
今回の2点目書類は健康保険証でやっていきます。
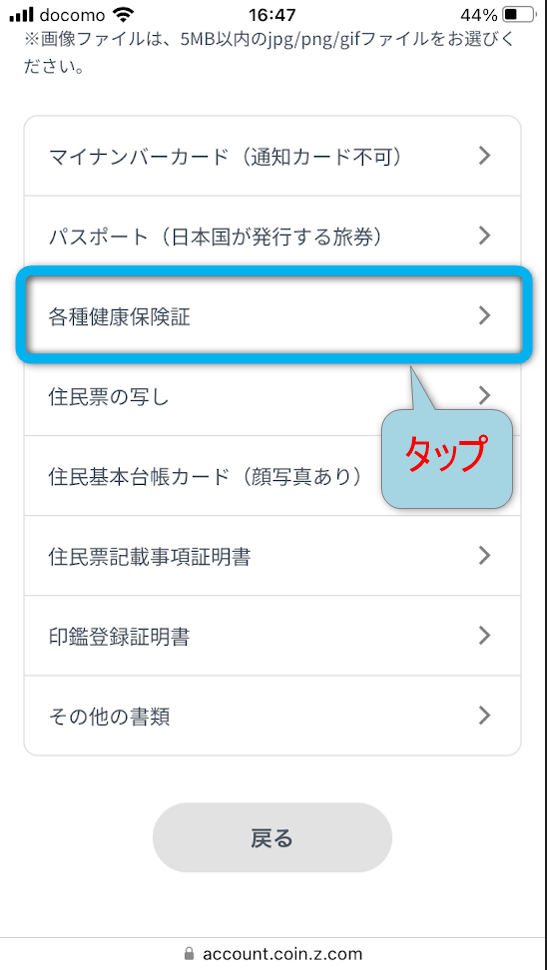
ここで、健康保険証をアップロードする前に注意点があります。
健康保険証に記載されている
①記号
②番号
③保険者番号
の3つは下のようにマスキングするようにして下さい。
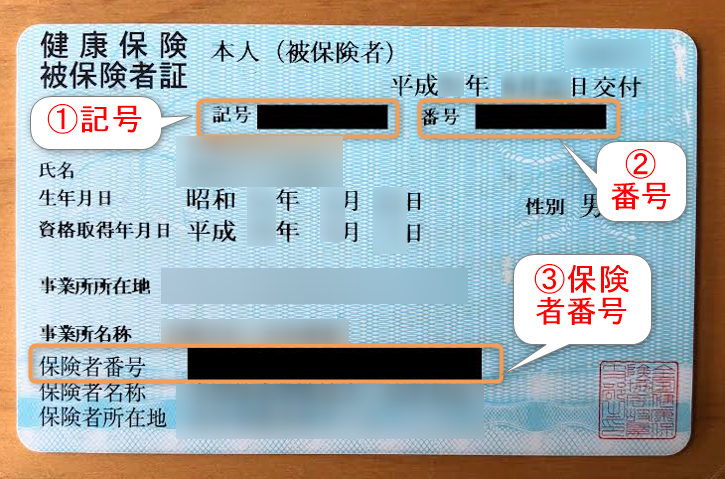
そして、裏面は住所を記載して下さい。
④ウラ面は住所を記入する
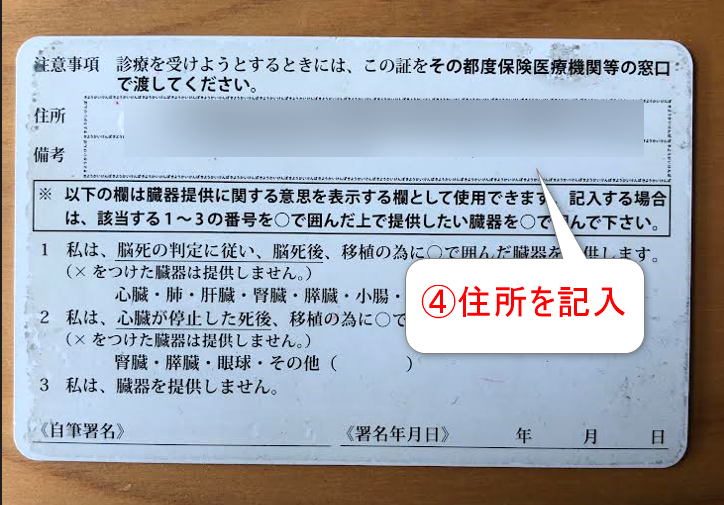
それでは戻ります。
2点目 各種健康保険証を選んだら「オモテ面を選択」をタップし
アップロードします。
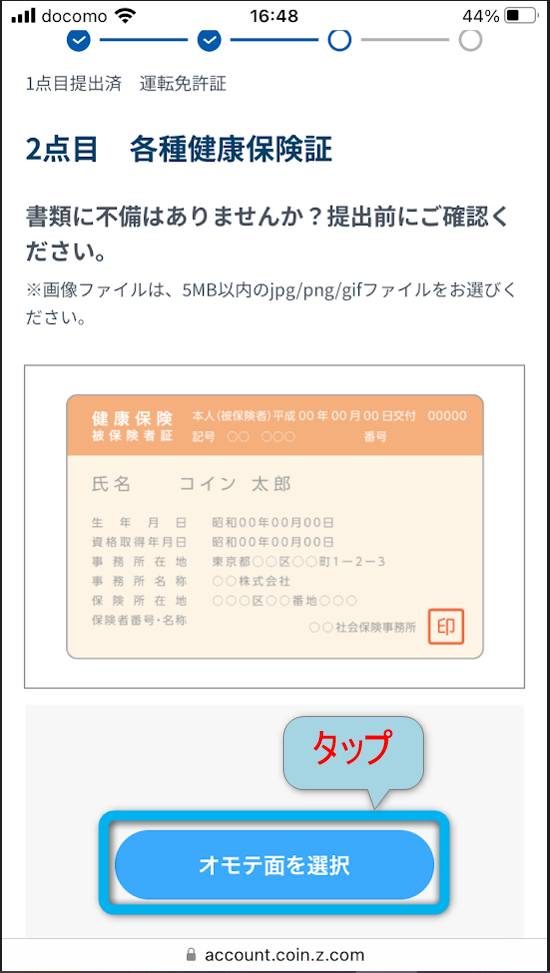
オモテ面がアップロード出来たら、下へスクロールします。
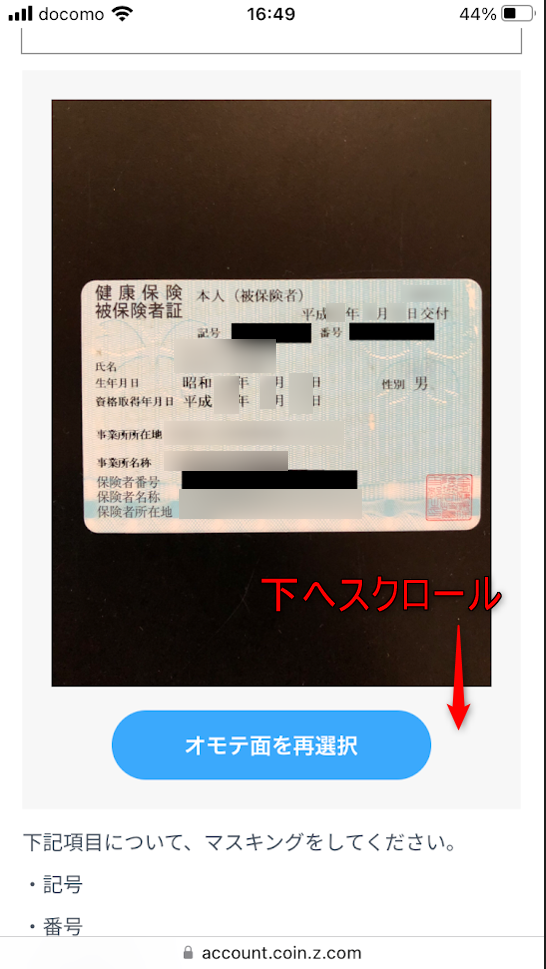
今度は「ウラ面を選択」をタップします。
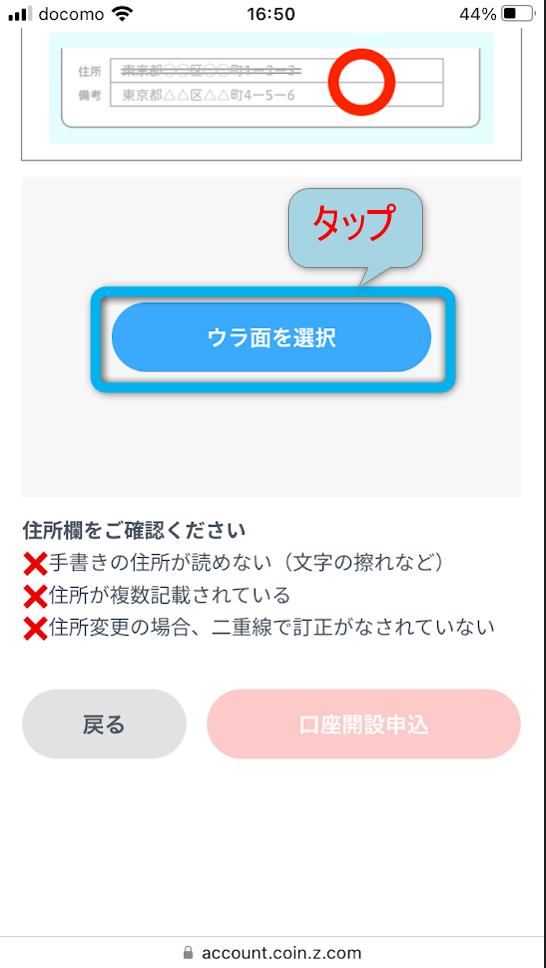
下のようにアップロード出来ました。
下へスクロールすると、
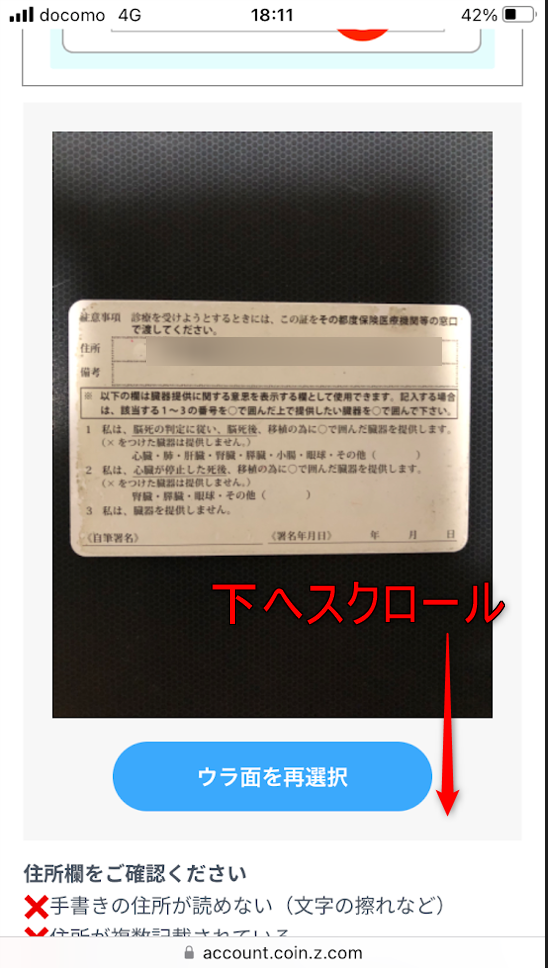
「口座開設申込」があるのでこれをタップします。
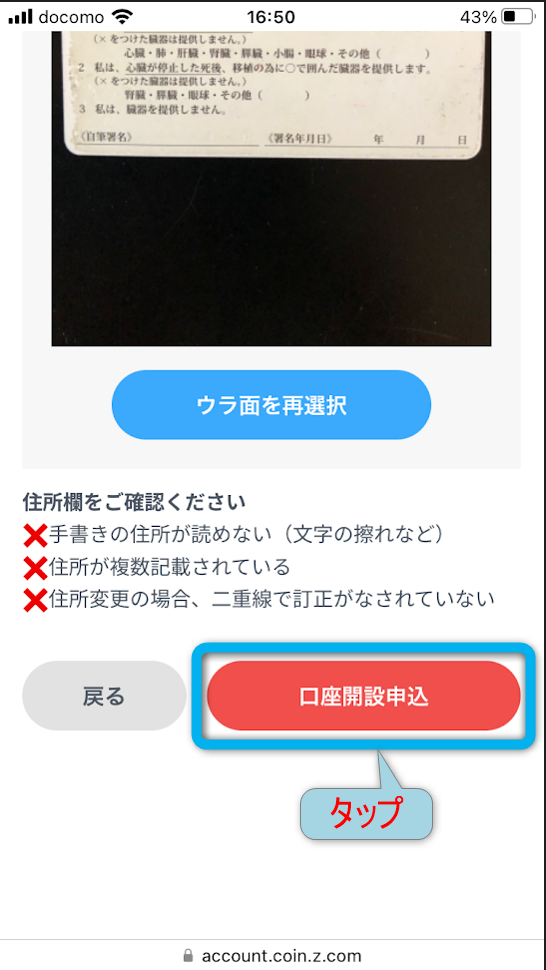
下のような画面になりましたら、とりあえずOKです!
後は審査を待ち、コードが郵送の簡易書留で送られてくるまで
待ちましょう!
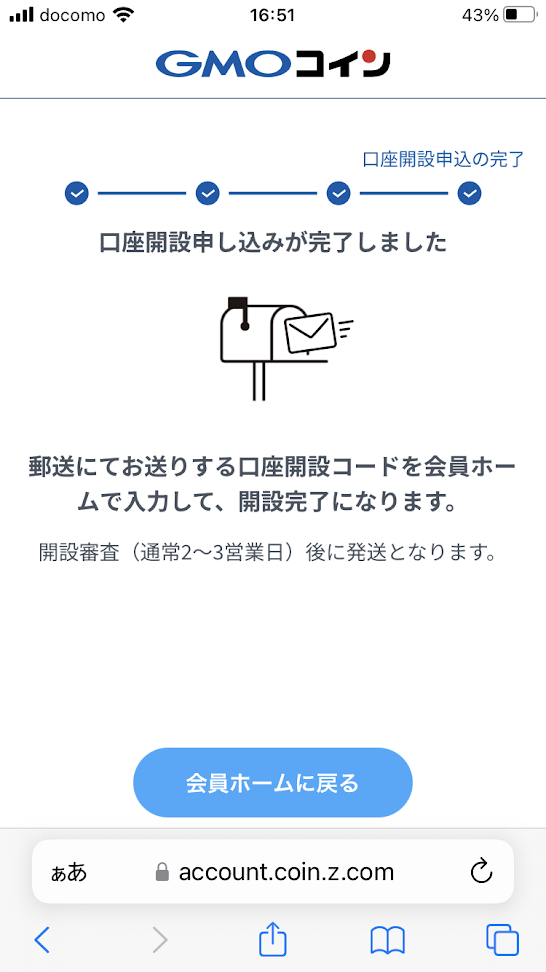
STEP3,開設コードの入力
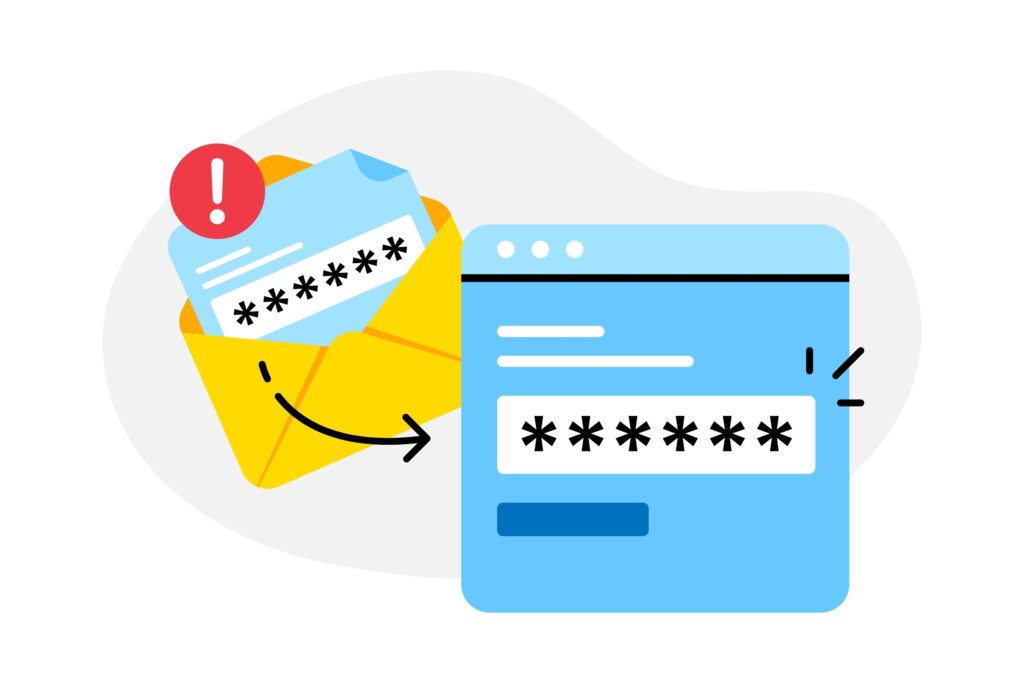
それでは最後のステップ3の口座開設コードを所定の場所へ入力です。
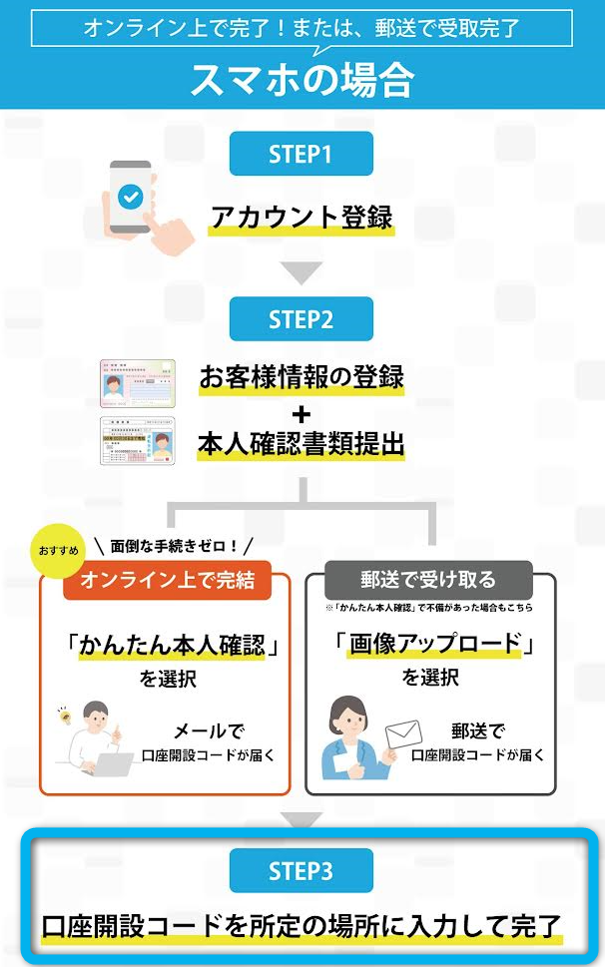
開設コードが送られてきたら口座開設コードの欄に
①コードを入力します。
②「口座開設」をタップします。
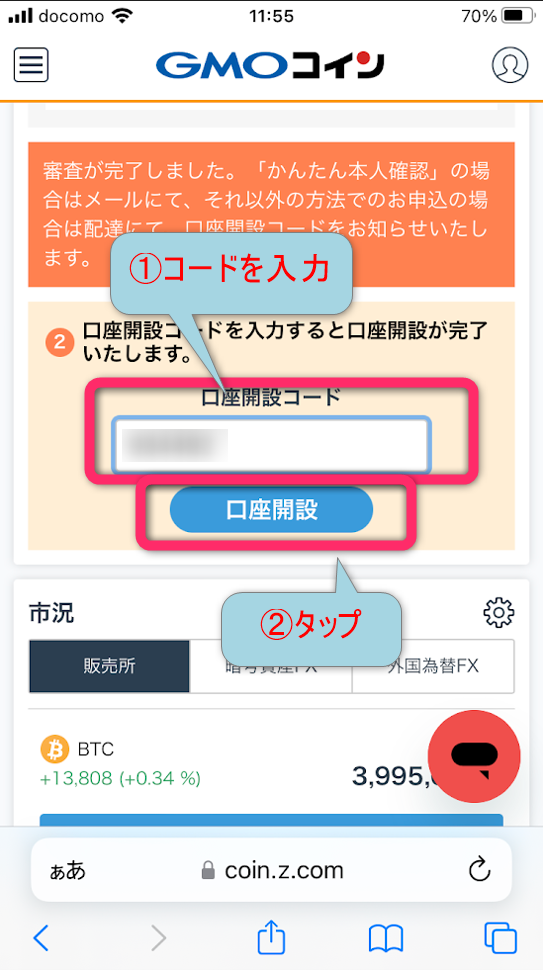
すると2段階認証コードが携帯に送られてきますので認証コードを
入力します。
「認証する」をタップします。
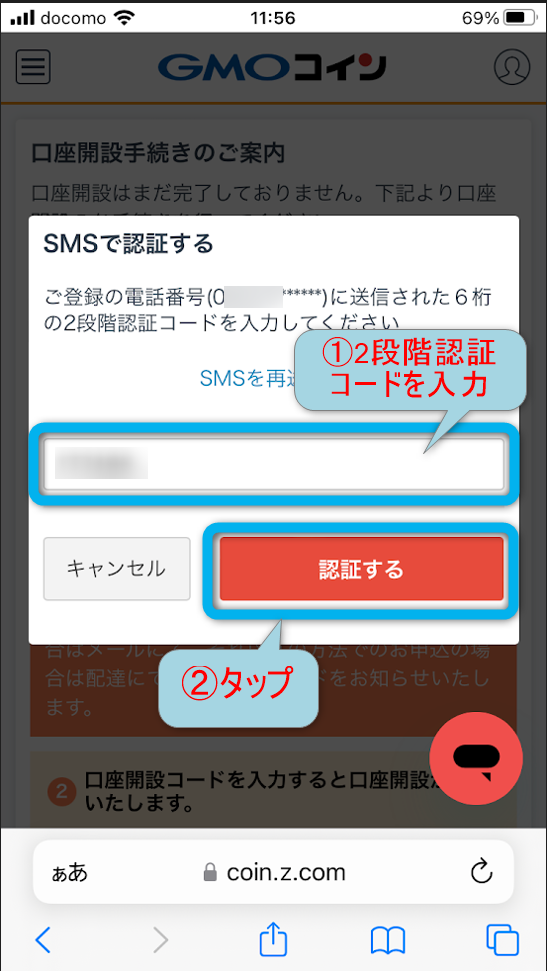
下のような画面になって、無事口座開設完了です!
お疲れ様でした!!
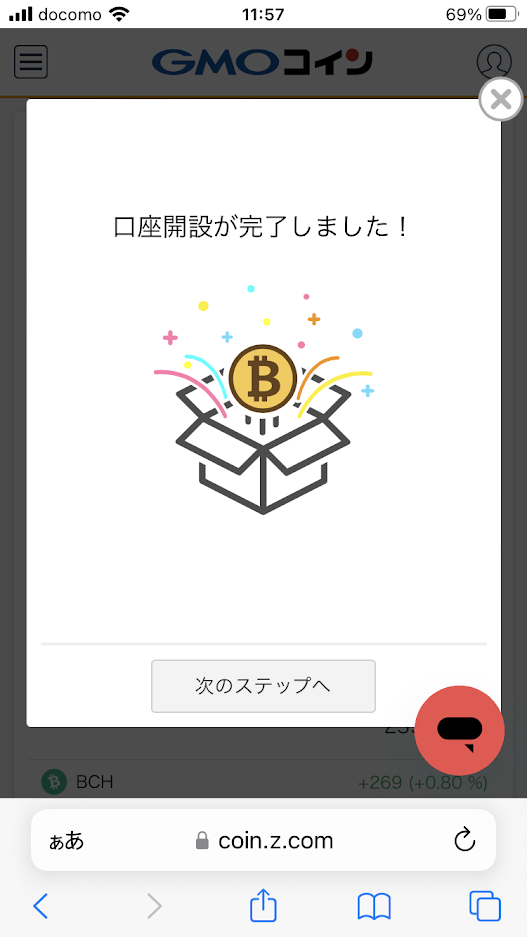
番外編:スマホでマスキングする方法
本人確認の「画像アップロード」の項で健康保険証にマスキングをするというのがありましたが
ここでスマホでマスキングをする方法をお伝えします。
※ちなみにスマホはiPhoneを使用しています。
そんなに難しくないので、よく分からないという方は参考にしてみて下さい。

1例としてご紹介しますね!
まずスマホの写真アプリを開きます。
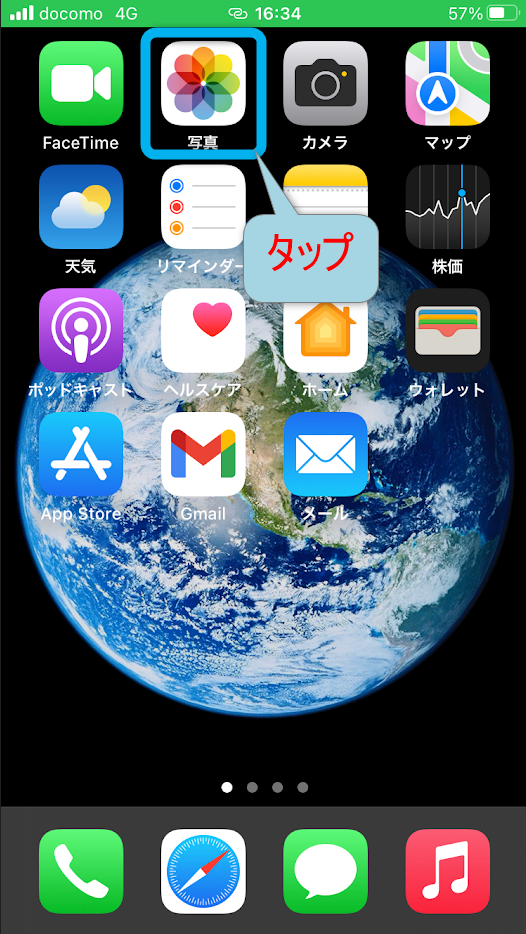
編集したい(マスキングしたい)画像を選んでタップします。
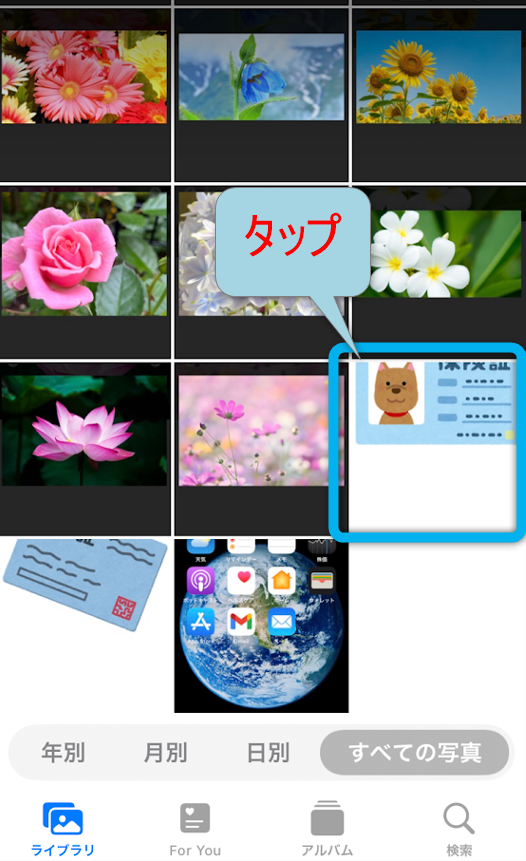
「編集」をタップします。
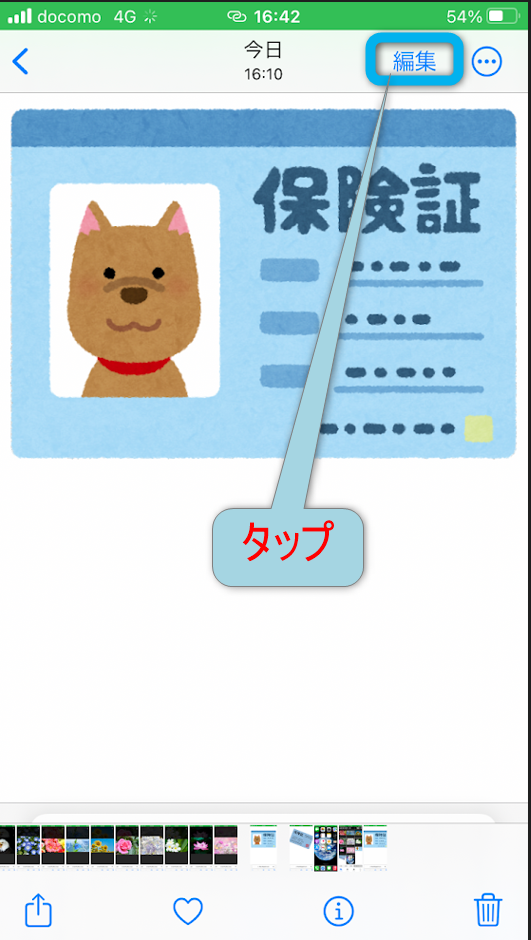
右上のペンのマークをタップします。
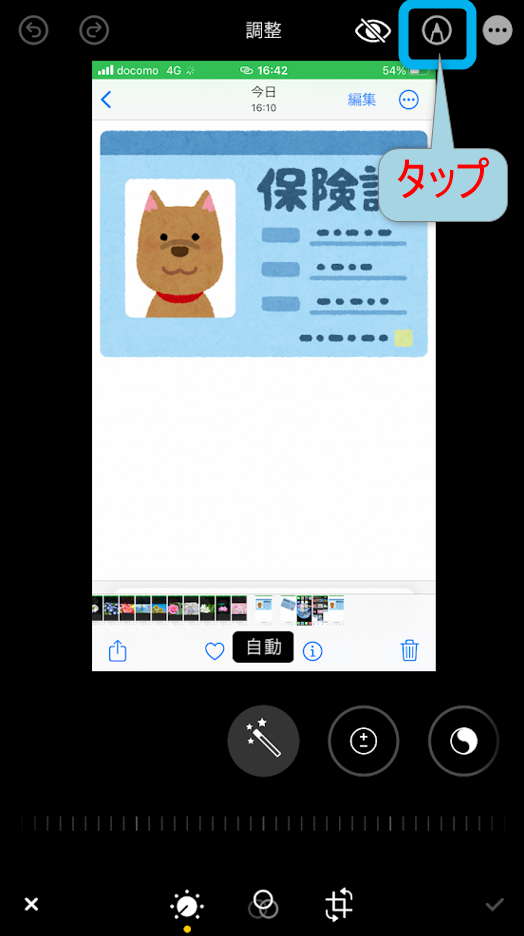
右下の十字マークをタップします。
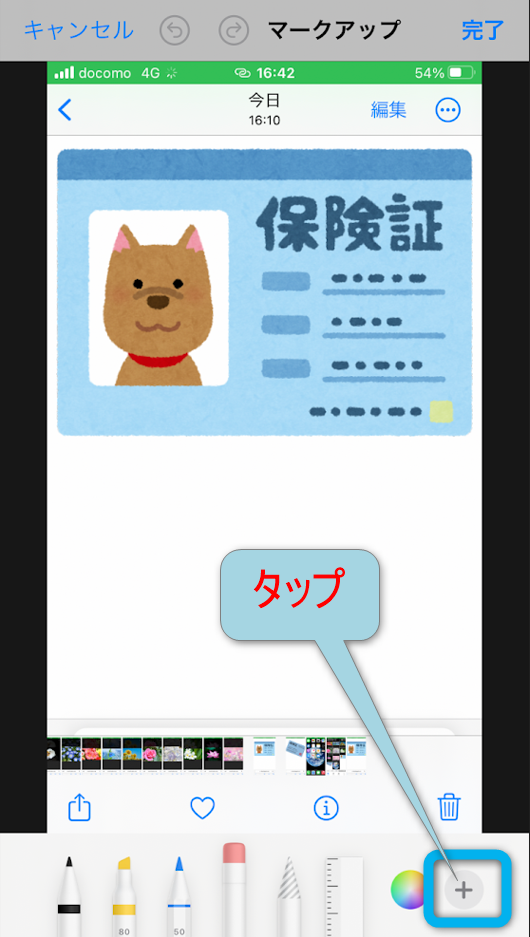
□のマークをタップします。
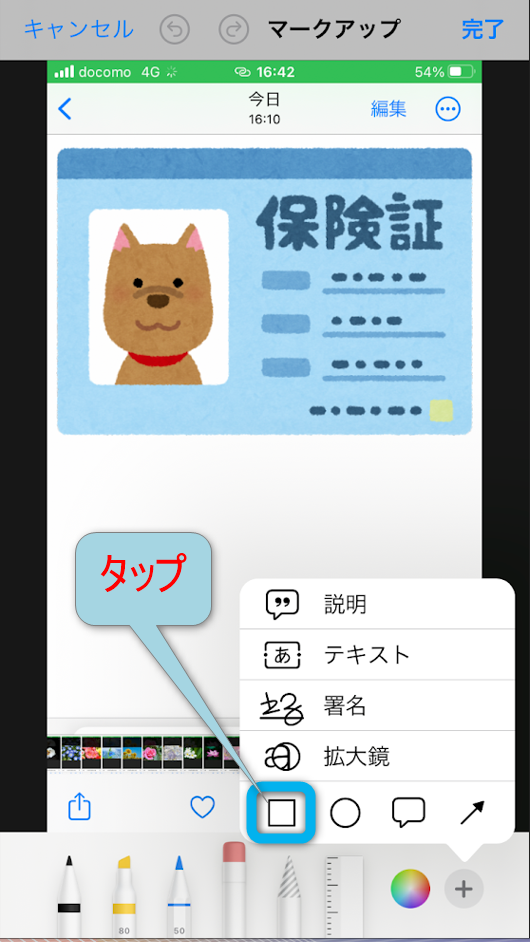
そうしますと、四角が現れました。
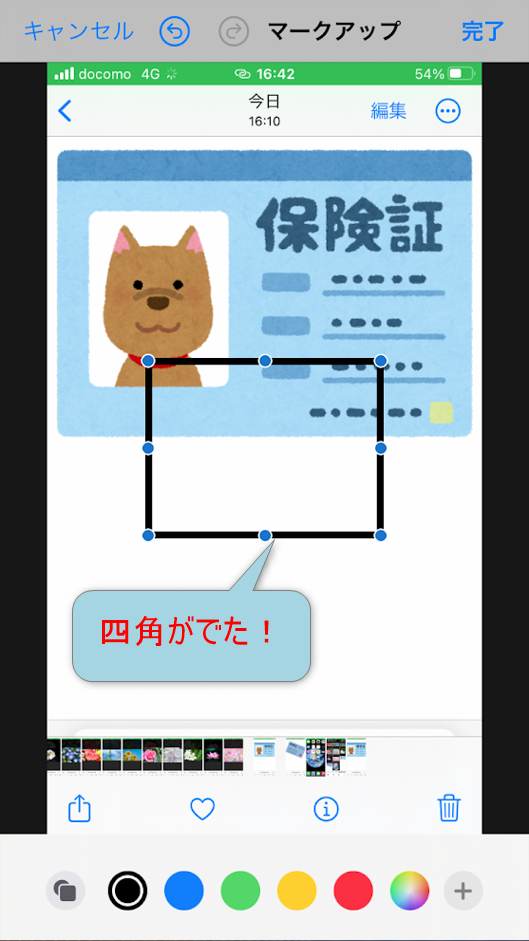
四角の青い点をさわると移動できますので、マスキングしたい位置まで持っていきます。
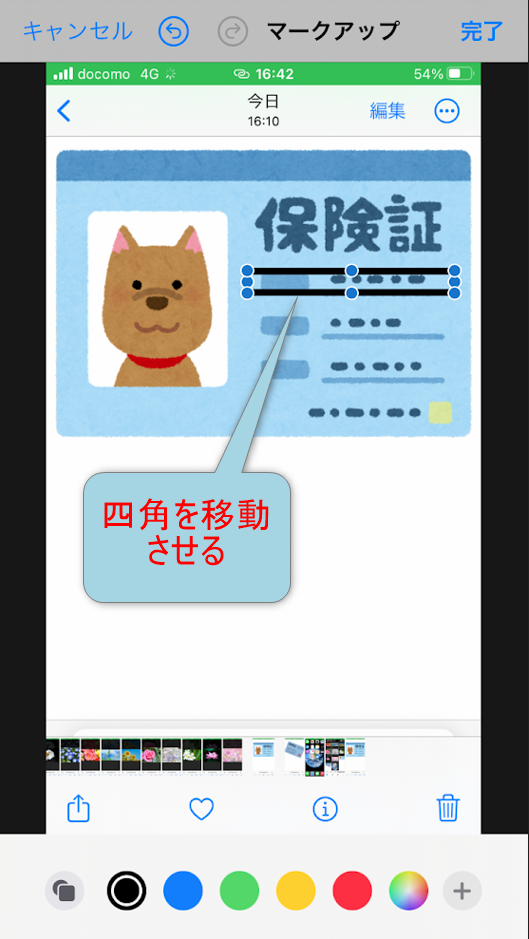
左下の□と○が重なったようなマークをタップします。
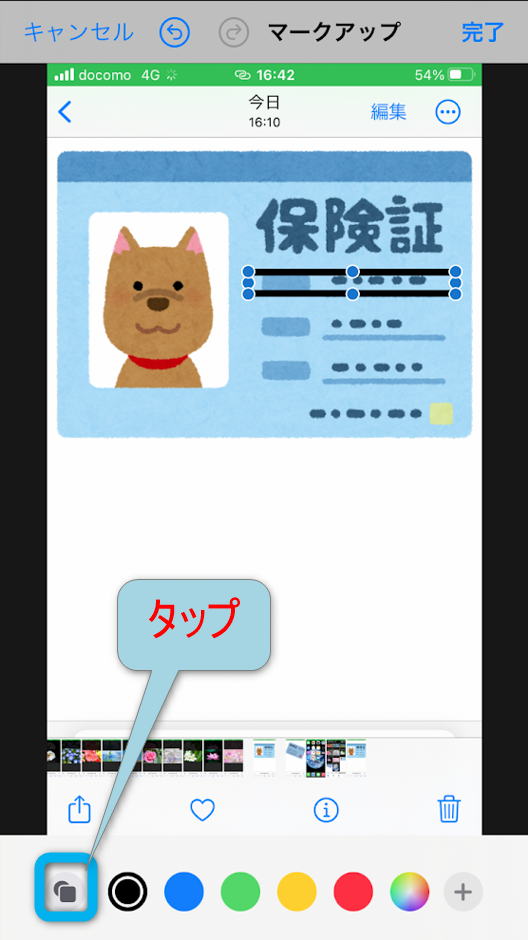
一番左の塗りつぶしの黒をタップします。
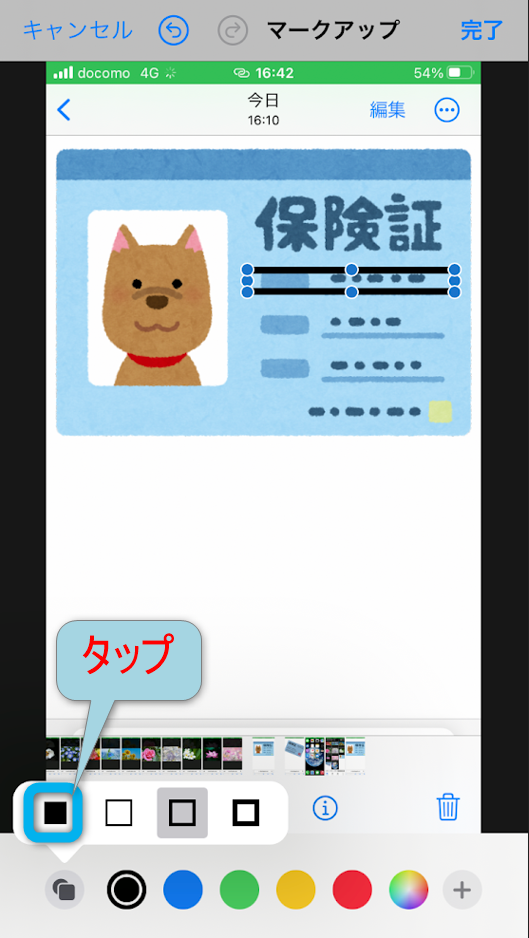
すると、四角の中がぬりつぶされました。
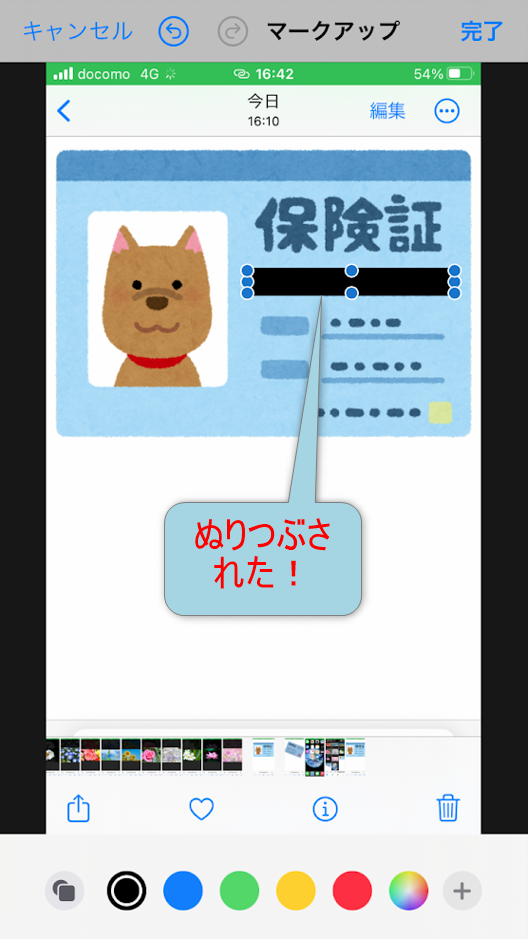
このままだと四角が選択されたままなので、何もないところをタップして
選択を解除します。
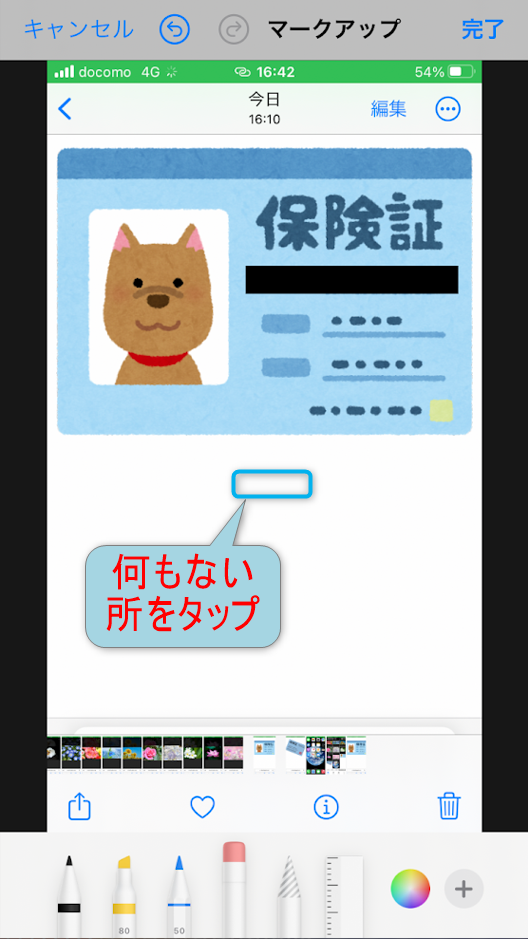
右上の「完了」をタップします。
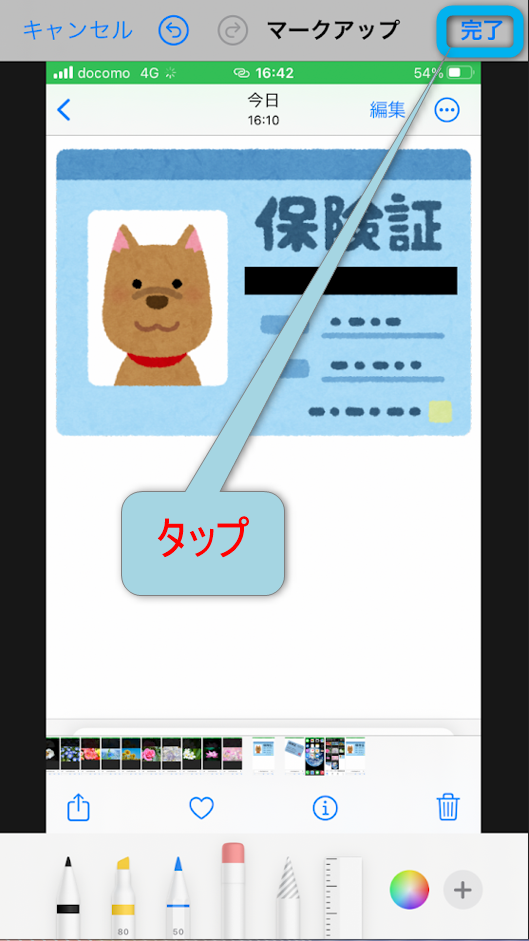
最後は右下の「チェックマーク」をタップしたら終了です!
お疲れ様でした!
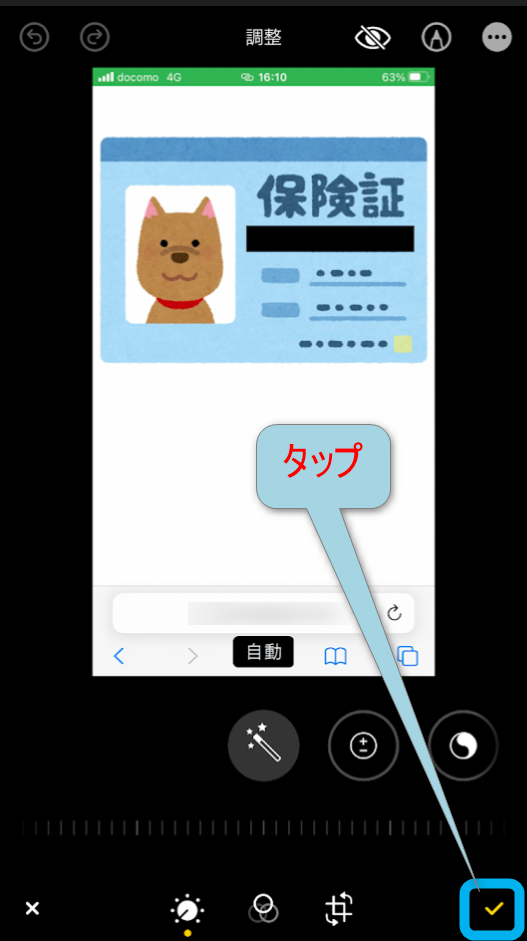
口座開設基準
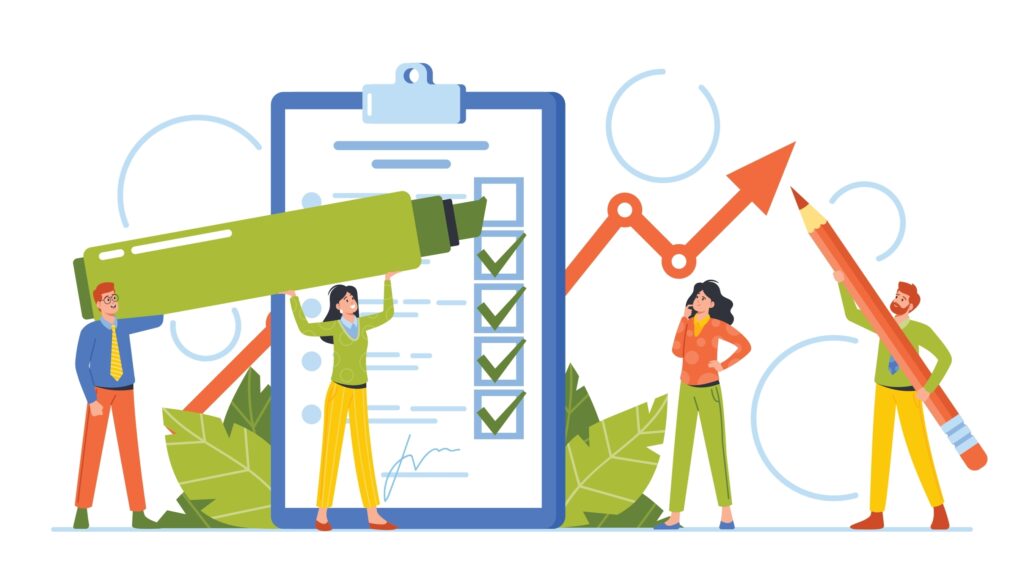
GMOコインでは口座開設基準というものがあります。
下記のすべての条件を満たす必要があります。
- 日本国内に居住する20歳以上の個人であること
- ご自身の責任と判断により、取引を行えること
- 各種約款、交付書面等の内容について承諾し、かつ電磁的交付を受けることに同意いただけること
- 外国の重要な公人(外国PEPs)でないこと
- 反社会的勢力と社会的に非難されるべき関係を有しないこと
- 登録するメールアドレス又は電話番号が他のお客さまのものと重複していないこと
- 当社に提供する登録情報に虚偽や誤記、記載漏れがないこと
- ご自身のメールアドレスおよび電話番号をお持ちで、当社からの連絡にいつでも出られること

GMOコインのホームページに載ってるから、ここでも紹介しておきますね。参考にして下さい!
まとめ
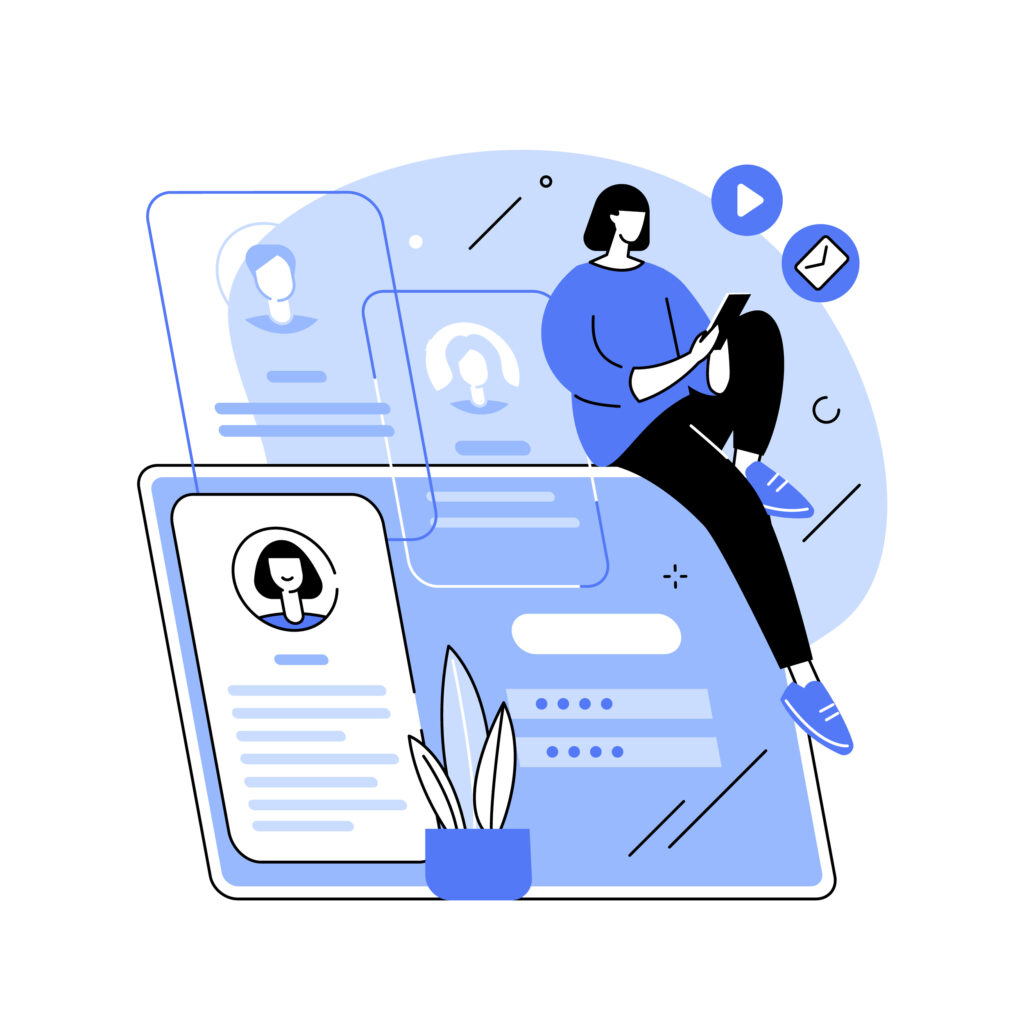
GMOコインの口座開設をスマホの場合で解説してみました。
なかには分かりにくい所もあったかもしれませんが、最後まで読んでいただき
ありがとうございまた!
それでは、良い暗号資産ライフを送りましょう!!